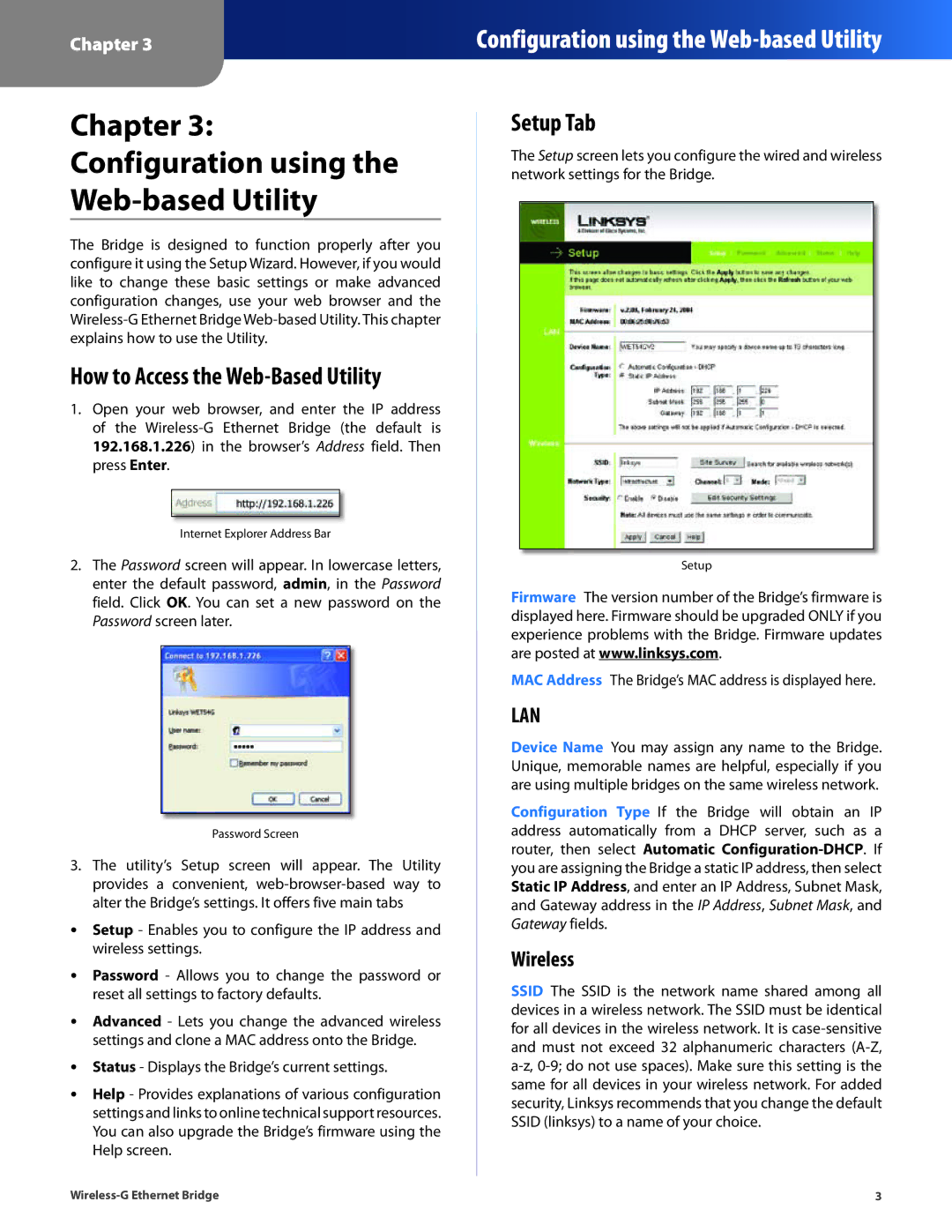Chapter 3
Configuration using the
Chapter 3: Configuration using the Web-based Utility
The Bridge is designed to function properly after you configure it using the Setup Wizard. However, if you would like to change these basic settings or make advanced configuration changes, use your web browser and the
How to Access the Web-Based Utility
1.Open your web browser, and enter the IP address of the
Internet Explorer Address Bar
2.The Password screen will appear. In lowercase letters, enter the default password, admin, in the Password field. Click OK. You can set a new password on the Password screen later.
Password Screen
3.The utility’s Setup screen will appear. The Utility provides a convenient,
•• Setup - Enables you to configure the IP address and wireless settings.
•• Password - Allows you to change the password or reset all settings to factory defaults.
•• Advanced - Lets you change the advanced wireless settings and clone a MAC address onto the Bridge.
•• Status - Displays the Bridge’s current settings.
•• Help - Provides explanations of various configuration settings and links to online technical support resources. You can also upgrade the Bridge’s firmware using the Help screen.
Setup Tab
The Setup screen lets you configure the wired and wireless network settings for the Bridge.
Setup
Firmware The version number of the Bridge’s firmware is displayed here. Firmware should be upgraded ONLY if you experience problems with the Bridge. Firmware updates are posted at www.linksys.com.
MAC Address The Bridge’s MAC address is displayed here.
LAN
Device Name You may assign any name to the Bridge. Unique, memorable names are helpful, especially if you are using multiple bridges on the same wireless network.
Configuration Type If the Bridge will obtain an IP address automatically from a DHCP server, such as a router, then select Automatic
Wireless
SSID The SSID is the network name shared among all devices in a wireless network. The SSID must be identical for all devices in the wireless network. It is
3 |