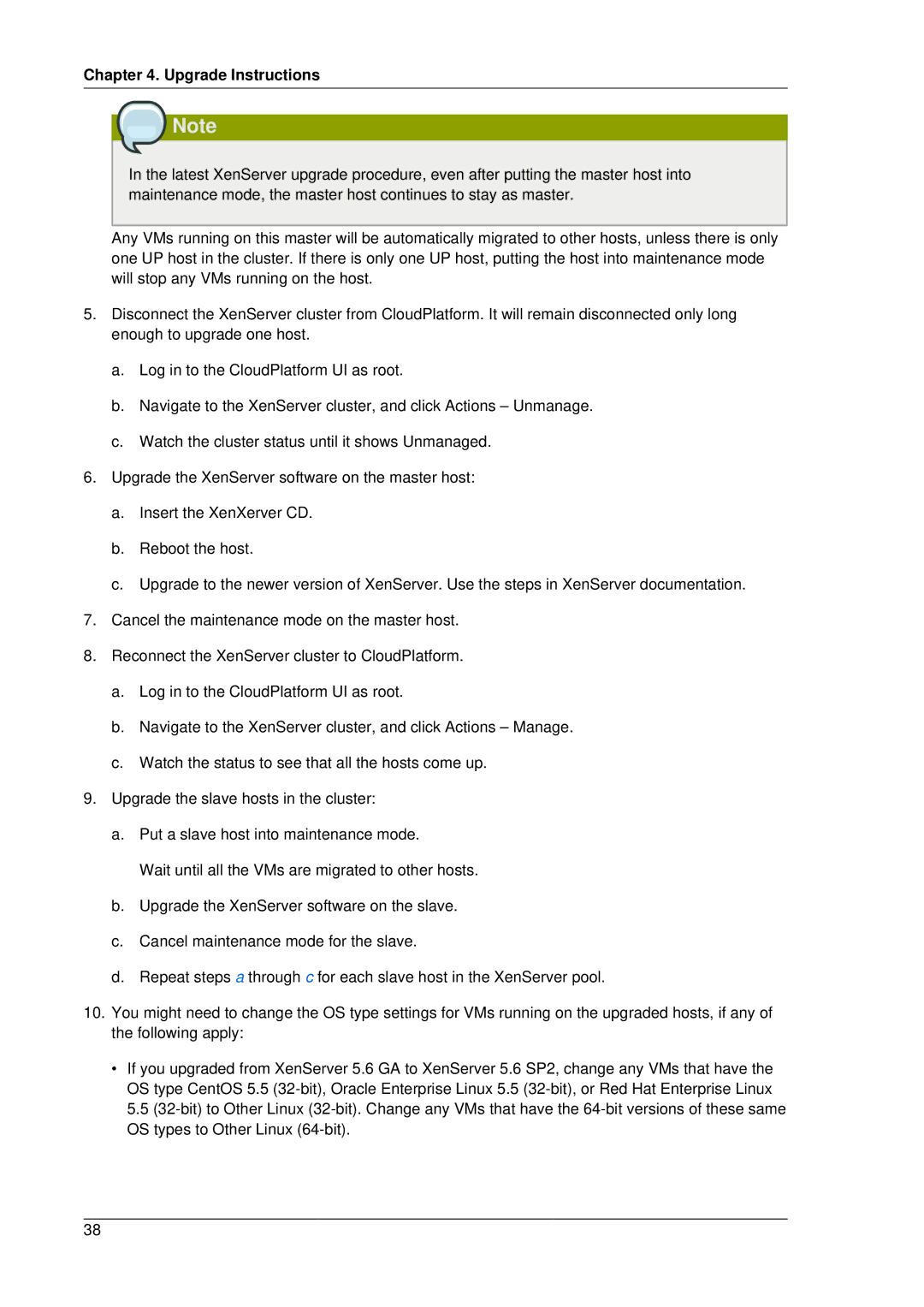Page
Page
Getting More Information and Help
Upgrade Instructions
Installation
Concepts
User Interface
Installing XenServer for CloudPlatform 101
Steps to Provisioning Your Cloud Infrastructure
Installing VMware for CloudPlatform 117
Installing KVM for CloudPlatform 111
Bare Metal Installation 135
Network Setup 161
Installing Oracle VM OVM for CloudPlatform 155
Choosing a Deployment Architecture 157
Amazon Web Service Interface 177
Additional Installation Options 183
Viii
Citrix Knowledge Center Contacting Support
Getting More Information and Help
Additional Documentation Available
Chapter
Page
What Can CloudPlatform Do?
What Is CloudPlatform?
Concepts
Multiple Hypervisor Support
Deployment Architecture Overview
Management Server Overview
Cloud Infrastructure Overview
Networking Overview
More Information
For more details, see , Network Setup
Page
About Regions
Cloud Infrastructure Concepts
About Zones
Cloud Infrastructure Concepts
About Pods
About Clusters
About Hosts
About Primary Storage
About Secondary Storage
About Physical Networks
Basic Zone Network Traffic Types
Advanced Zone Network Traffic Types
Basic Zone Guest IP Addresses
Advanced Zone Guest IP Addresses
All zones
Advanced Zone Public IP Addresses
System Reserved IP Addresses
A zone that uses advanced networking
Page
Upgrade from 3.0.x to
Upgrade Instructions
Hypervisor Description
Systemvmtemplate-2013-06-12-master-kvm.qcow2.bz2
Upgrade from 3.0.x to
# service cloud-usage stop
Copy the *.rpmnew file to create a new file. For example
Iii. Update the existing password with the encrypted one
Vii. Confirm that the table is updated
Start the agent
XenServer or KVM
Upgrade from 2.2.x to
Hypervisor Description
Systemvmtemplate-2013-06-12-master-kvm.qcow2.bz2
Upgrade Name=rhel63 Baseurl=url-of-your-rhel6.3-repo
Upgrade the host operating system from Rhel 6.0 to
Copy the *.rpmnew file to create a new file. For example
Update the agent software
Restart libvirtd
XenServer or KVM
Upgrading and Hotfixing XenServer Hypervisor Hosts
Upgrade from 2.1.x to
Upgrading to a New XenServer Version
Upgrade Instructions
Applying Hotfixes to a XenServer Cluster
Command displays the Uuid of the update file
Page
Page
Overview of Installation Steps
Installation
Who Should Read This
Minimum System Requirements
Host/Hypervisor System Requirements
Hypervisor Compatibility Matrix
CloudPlatform
Rhel
Management Server Installation Overview
Management Server Installation
Prepare the Operating System
Edit the NTP configuration file to point to your NTP server
Install the Management Server on the First Host
Install and Configure the Database
Install the Database on the Management Server Node
Restart the MySQL service
Install the Database on a Separate Node
# yum install mysql-server # chkconfig --level 35 mysqld on
About Password and Key Encryption
Changing the Default Password Encryption
Using a Separate NFS Server
Prepare NFS Shares
Using the Management Server As the NFS Server
Edit the /etc/sysconfig/nfs file
Prepare and Start Additional Management Servers
Perform the steps in .4.2, Prepare the Operating System
Management Server Load Balancing
Prepare the System VM Template
Source Port Destination Port Protocol Persistence Required?
Installation Complete! Next Steps
Setting Configuration Parameters
About Configuration Parameters
Field Value
Setting Local Configuration Parameters
Setting Global Configuration Parameters
Granular Global Configuration Parameters
Between 0 and 1, of allocated
Allocators will disable that pool
Field Value
Page
Log In to the UI
User Interface
Supported Browsers
End Users UI Overview
Root Administrators UI Overview
Logging In as the Root Administrator
Changing the Root Password
Using SSH Keys for Authentication
Creating an Instance from a Template that Supports SSH Keys
Output is something similar to what is given below
Creating the SSH Keypair
Resetting SSH Keys
Logging In Using the SSH Keypair
Creating an Instance
Page
Steps to Provisioning Your Cloud Infrastructure
Overview of Provisioning Steps
Adding Regions optional
First Region The Default Region
Adding a Region
Adding Third and Subsequent Regions
Deleting a Region
Create a Secondary Storage Mount Point for the New Zone
Adding a Zone
Steps to Add a New Zone
Basic Zone Configuration
Network Offering Description
Page
Steps to Provisioning Your Cloud Infrastructure
Advanced Zone Configuration
Steps to Provisioning Your Cloud Infrastructure
Page
Steps to Provisioning Your Cloud Infrastructure
NFS
Adding a Pod
Vmfs
Add Cluster KVM or XenServer
Adding a Cluster
Add Cluster OVM
VMware Cluster Size Limit
Add Cluster vSphere
Adding a vSphere Cluster
Page
Steps to Provisioning Your Cloud Infrastructure
Adding a Host XenServer, KVM, or OVM
Adding a Host
Requirements for XenServer, KVM, and OVM Hosts Warning
Adding a XenServer, KVM, or OVM Host
KVM Host Additional Requirements
Adding Primary Storage
Adding a Host vSphere
Adding Secondary Storage
Adding an NFS Secondary Staging Store for Each Zone
Initialize and Test
Page
100
Installing XenServer for CloudPlatform
System Requirements for XenServer Hosts
Installing XenServer for CloudPlatform
XenServer Installation Steps
Configure XenServer dom0 Memory Username and Password
Time Synchronization
Licensing
Install CloudPlatform XenServer Support Package CSP
Getting and Deploying a License
Primary Storage Setup for XenServer
ISCSI Multipath Setup for XenServer Optional
Physical Networking Setup for XenServer
Configuring Multiple Guest Networks for XenServer Optional
Separate Storage Network for XenServer Optional
NIC Bonding for XenServer Optional
Public Network Bonding
Management Network Bonding
Creating a Private Bond on the First Host in the Cluster
Creating a Public Bond on the First Host in the Cluster
Complete the Bonding Setup Across the Cluster
Adding More Hosts to the Cluster
110
Supported Operating Systems for KVM Hosts
Installing KVM for CloudPlatform
System Requirements for KVM Hypervisor Hosts
System Requirements for KVM Hosts
Installing the CloudPlatform Agent on a KVM Host
Install and configure the Agent
Installing KVM for CloudPlatform
Physical Network Configuration for KVM
Primary Storage Setup for KVM Optional
Time Synchronization for KVM Hosts
Page
116
Software requirements
Installing VMware for CloudPlatform
System Requirements for vSphere Hosts
Hardware requirements
VCenter Server requirements
Installing VMware for CloudPlatform
Other requirements
Networking Checklist for VMware
Preparation Checklist for VMware
VCenter Checklist
VCenter Requirement Value
Configure Virtual Switch
VSphere Installation Steps
ESXi Host setup
Physical Host Networking
Configure NIC Bonding for vSphere
Configure vCenter Management Network
Increasing Ports
About Cisco Nexus 1000v Distributed Virtual Switch
Prerequisites and Guidelines
Nexus vSwitch Requirements Value
Nexus 1000v Virtual Switch Preconfiguration
Preparation Checklist
Network Requirements Value
VSM Configuration Value Parameters Value Notes
Creating a Port Profile
Assigning Physical NIC Adapters
Adding Vlan Ranges
Configuring Nexus 1000v Virtual Switch in CloudPlatform
Enabling Nexus Virtual Switch in CloudPlatform
Parameters Description
About VMware Distributed Virtual Switch
Removing Nexus Virtual Switch
Prerequisites and Guidelines
Preparation Checklist
Fields Name Description
Vmware.use.dvswitch
Enabling Virtual Distributed Switch in CloudPlatform
Vmware.use.nexus.vswitch
Configuring Distributed Virtual Switch in CloudPlatform
Parameters
Storage Preparation for vSphere iSCSI only
Enable iSCSI initiator for ESXi hosts
Add iSCSI target
Create an iSCSI datastore
Add Hosts or Configure Clusters vSphere
Multipathing for vSphere Optional
134
About Bare Metal Kickstart Installation
Bare Metal Installation
Bare Metal Host System Requirements
Bare Metal Installation
Limitations of Kickstart Baremetal Installation
Set Up Ipmi
Provisioning a Bare Metal Host with Kickstart
Enable PXE on the Bare Metal Host
Install the PXE and Dhcp Servers
Set Up a File Server
Output should show the following services running
Create a Bare Metal Image
Create a Bare Metal Compute Offering
Set Up the Security Group Agent Optional
Create a Bare Metal Network Offering
For example, if the RPMs are in the following directory
Optional Set Bare Metal Configuration Parameters
Add a Bare Metal Zone
Add a Bare Metal Cluster
Add a Bare Metal Host
Add the PXE Server and Dhcp Server to Your Deployment
Create a Bare Metal Template
Provision a Bare Metal Instance
Test Bare Metal Installation
Example CentOS 6.x Kickstart File
Example Fedora 17 Kickstart File
Example Ubuntu 12.04 Kickstart File
150
Using Cisco UCS as Bare Metal Host CloudPlatform
Registering a UCS Manager
Associating a Profile with a UCS Blade
Disassociating a Profile from a UCS Blade
154
Installing OVM on the Hosts
Installing Oracle VM OVM for CloudPlatform
OVM Installation Overview
System Requirements for OVM Hosts
Set Up Hosts for System VMs
Primary Storage Setup for OVM
Installing Oracle VM OVM for CloudPlatform
Choosing a Deployment Architecture
Small-Scale Deployment
Large-Scale Redundant Setup
Choosing a Deployment Architecture
Multi-Node Management Server
Separate Storage Network
Multi-Site Deployment
160
Networking Feature Basic Network Advanced Network
Network Setup
Basic and Advanced Networking
Vlan Allocation Example
Example Hardware Configuration
Network Setup
Dell
Layer-2 Switch
Cisco
Hardware Firewall
Generic Firewall Provisions
External Guest Firewall Integration for Juniper SRX Optional
Ge-0/0/3 unit
External Guest Firewall Integration for Cisco Vnmc Optional
Guidelines
Prerequisites
Using Cisco ASA 1000v Services
Adding a Vnmc Instance
Adding an ASA 1000v Instance
Creating a Network Offering Using Cisco ASA
Reusing ASA 1000v Appliance in new Guest Networks
External Guest Load Balancer Integration Optional
Security Requirements
Topology Requirements
Runtime Internal Communications Requirements
Guest Network Usage Integration for Traffic Sentinel
Setting Zone Vlan and Running VM Maximums
Guest.vlan.bits Maximum Running VMs per Maximum Zone VLANs
176
Amazon Web Service Interface
Amazon Web Services EC2 Compatible Interface
Amazon Web Service Interface
AWS API User Setup Steps Soap Only
AWS API User Registration
EC2 command Soap / Rest call CloudPlatform API call
AWS API Command-Line Tools Setup
Supported AWS API Calls
Architecture, use
Keys Pairs
EC2 command Soap / Rest call CloudPlatform API call
Requirements for Installing the Usage Server
Additional Installation Options
Installing the Usage Server Optional
Steps to Install the Usage Server
Additional Installation Options
Database Replication Optional
Restart MySQL
Failover