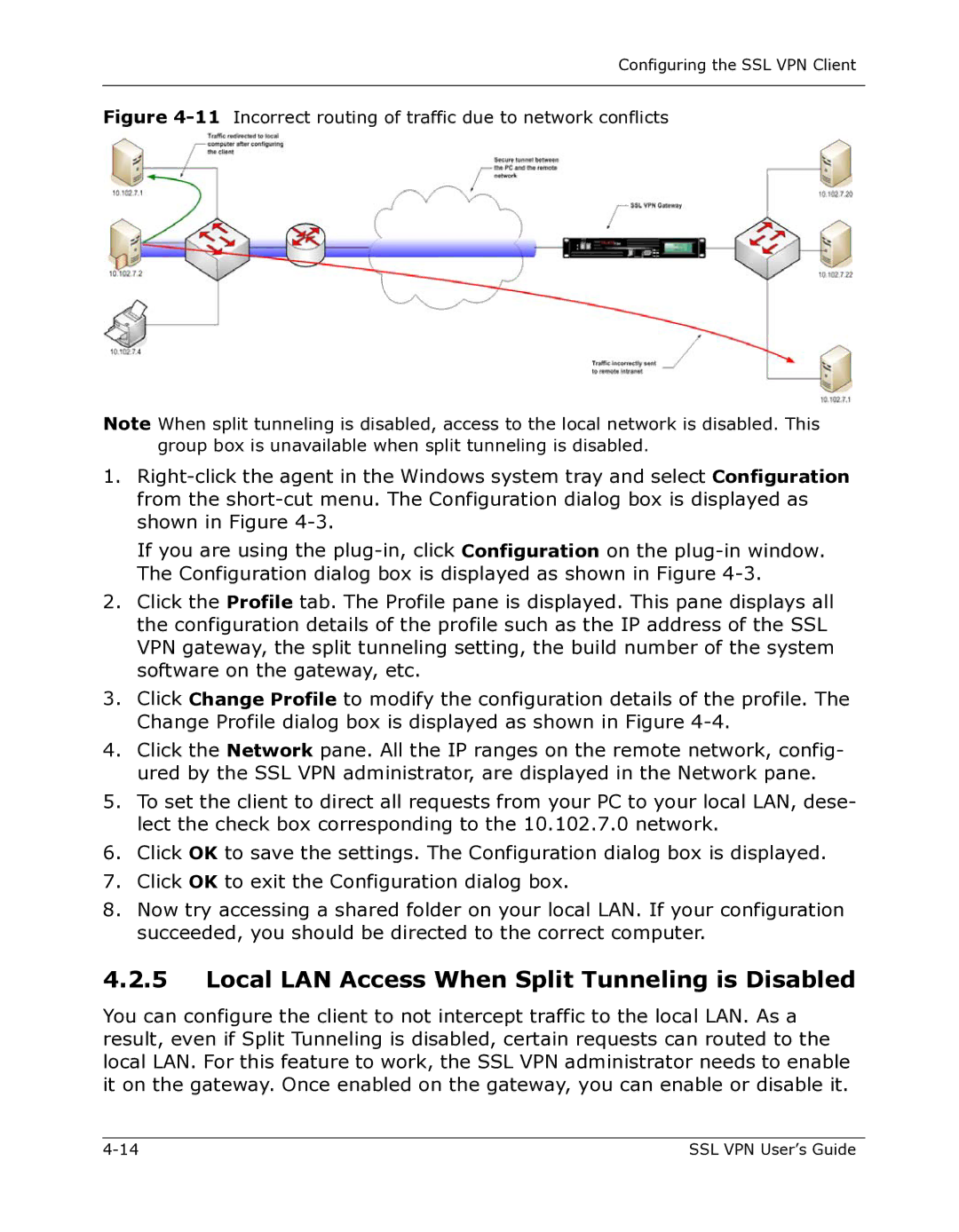9000 Series specifications
Citrix Systems is a leader in virtualization technology, known for its robust solutions that facilitate remote access and enhance productivity. One of its noteworthy offerings is the Citrix 9000 Series, which is designed to optimize application delivery and provide excellent user experiences in enterprise environments.The Citrix 9000 Series is built on advanced technologies that ensure high performance and reliability. One of the standout features is its ability to intelligently manage and route application traffic, reducing latency and ensuring that users receive quick and efficient access to virtual applications and desktops. This is critical in today's fast-paced work environment, where every second counts regarding application response times.
Another key characteristic of the Citrix 9000 Series is its support for a wide range of protocols, including HDX (High Definition User Experience), which enhances the performance of virtual applications across various network conditions. This responsiveness ensures that graphical applications run smoothly, even in bandwidth-constrained environments, making it ideal for remote workers and those using mobile devices.
Security is a top priority for Citrix, and the 9000 Series includes several features to protect sensitive data and provide safe access to applications. With support for advanced encryption and multi-factor authentication, organizations can ensure that only authorized users access their virtualized environments. Additionally, the system offers comprehensive monitoring and analytics to help IT teams identify performance issues and potential security threats proactively.
Scalability is another significant advantage of the Citrix 9000 Series. Whether a company is expanding its workforce or requiring additional resources to manage seasonal demands, this system can efficiently scale to meet those needs. It supports a variety of workloads, from small businesses to large enterprises, which ensures that organizations can adapt and grow without needing to overhaul their entire infrastructure.
Lastly, the user experience is thoughtfully crafted in the Citrix 9000 Series. The solution provides customizable user interfaces, enabling organizations to tailor the look and feel of applications to align with corporate branding while offering a seamless experience across devices.
In conclusion, the Citrix 9000 Series combines advanced features, scalability, security, and user-centric design, making it an excellent choice for organizations looking to enhance their application delivery and remote access capabilities.