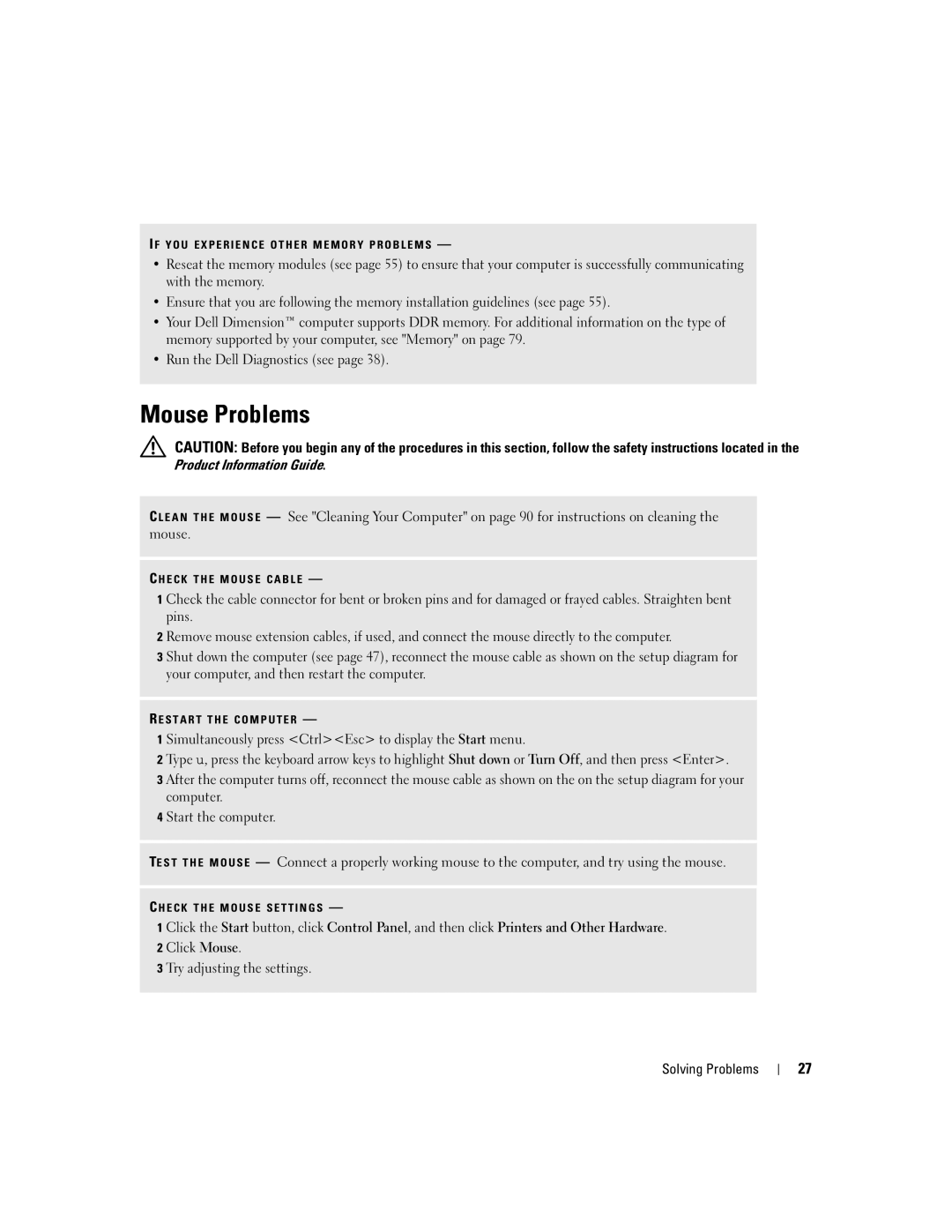I F Y O U E X P E R I E N C E O T H E R M E M O R Y P R O B L E M S —
•Reseat the memory modules (see page 55) to ensure that your computer is successfully communicating with the memory.
•Ensure that you are following the memory installation guidelines (see page 55).
•Your Dell Dimension™ computer supports DDR memory. For additional information on the type of memory supported by your computer, see "Memory" on page 79.
•Run the Dell Diagnostics (see page 38).
Mouse Problems
CAUTION: Before you begin any of the procedures in this section, follow the safety instructions located in the Product Information Guide.
C L E A N T H E M O U S E — See "Cleaning Your Computer" on page 90 for instructions on cleaning the mouse.
C H E C K T H E M O U S E C A B L E —
1 Check the cable connector for bent or broken pins and for damaged or frayed cables. Straighten bent pins.
2 Remove mouse extension cables, if used, and connect the mouse directly to the computer.
3 Shut down the computer (see page 47), reconnect the mouse cable as shown on the setup diagram for your computer, and then restart the computer.
R E S T A R T T H E C O M P U T E R —
1 Simultaneously press <Ctrl><Esc> to display the Start menu.
2 Type u, press the keyboard arrow keys to highlight Shut down or Turn Off, and then press <Enter>.
3 After the computer turns off, reconnect the mouse cable as shown on the on the setup diagram for your computer.
4 Start the computer.
TE S T T H E M O U S E — Connect a properly working mouse to the computer, and try using the mouse.
C H E C K T H E M O U S E S E T T I N G S —
1 Click the Start button, click Control Panel, and then click Printers and Other Hardware.
2 Click Mouse.
3 Try adjusting the settings.
Solving Problems
27