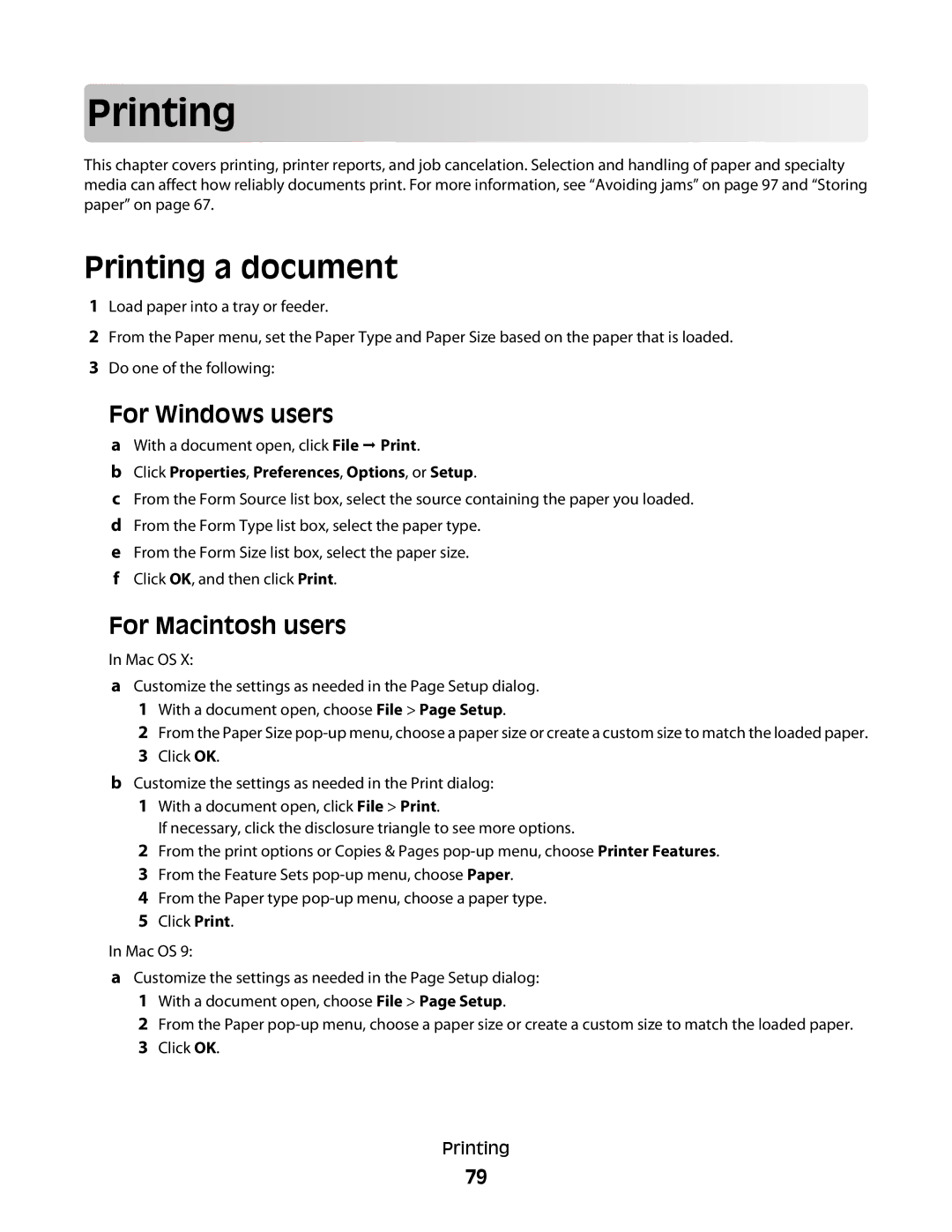2230d specifications
The Dell 2230d is a versatile monochrome laser printer designed for small to medium-sized businesses seeking efficiency and high-quality printing at an affordable price. This printer integrates advanced technologies and features that make it a standout option in the ever-competitive landscape of office equipment.One of the primary highlights of the Dell 2230d is its impressive printing speed. Capable of producing up to 30 pages per minute, it ensures that even the most demanding print jobs can be completed in a timely manner. This efficiency is complemented by a fast first-page output time, which allows users to get their documents printed quickly without the long wait often associated with traditional printers.
The Dell 2230d boasts a maximum print resolution of up to 1200 x 1200 dpi, delivering sharp, professional-quality text and graphics. This resolution is ideal for creating crisp reports, presentations, and other business documents, ensuring that every printout is clear and easy to read. Users will also appreciate the automatic duplexing feature, which allows for double-sided printing, reducing paper usage and contributing to environmentally-friendly practices within the workplace.
In terms of connectivity, the Dell 2230d is equipped with USB and Ethernet options, making it suitable for both direct connections and network environments. The printer supports various operating systems, including Windows, macOS, and Linux, allowing for seamless integration into diverse IT ecosystems.
The Dell 2230d's compact design allows it to fit easily into office spaces without occupying too much real estate. With a robust monthly duty cycle of up to 50,000 pages, it’s built to handle the printing demands of busy environments. The printer comes with a standard paper capacity of 250 sheets, which can be expanded with additional trays for larger workflows.
Another noteworthy feature is its energy-efficient operation. The Dell 2230d meets Energy Star standards, which can help businesses save on energy costs while reducing their carbon footprint. It also includes a user-friendly interface, simplifying navigation and access to settings, which can enhance productivity.
In conclusion, the Dell 2230d combines speed, quality, and reliability in a compact design, making it an excellent choice for organizations that need a dependable monochrome laser printer. With its advanced features and cost-effective operation, it supports the increasing demand for efficient printing solutions in today’s fast-paced business environments.