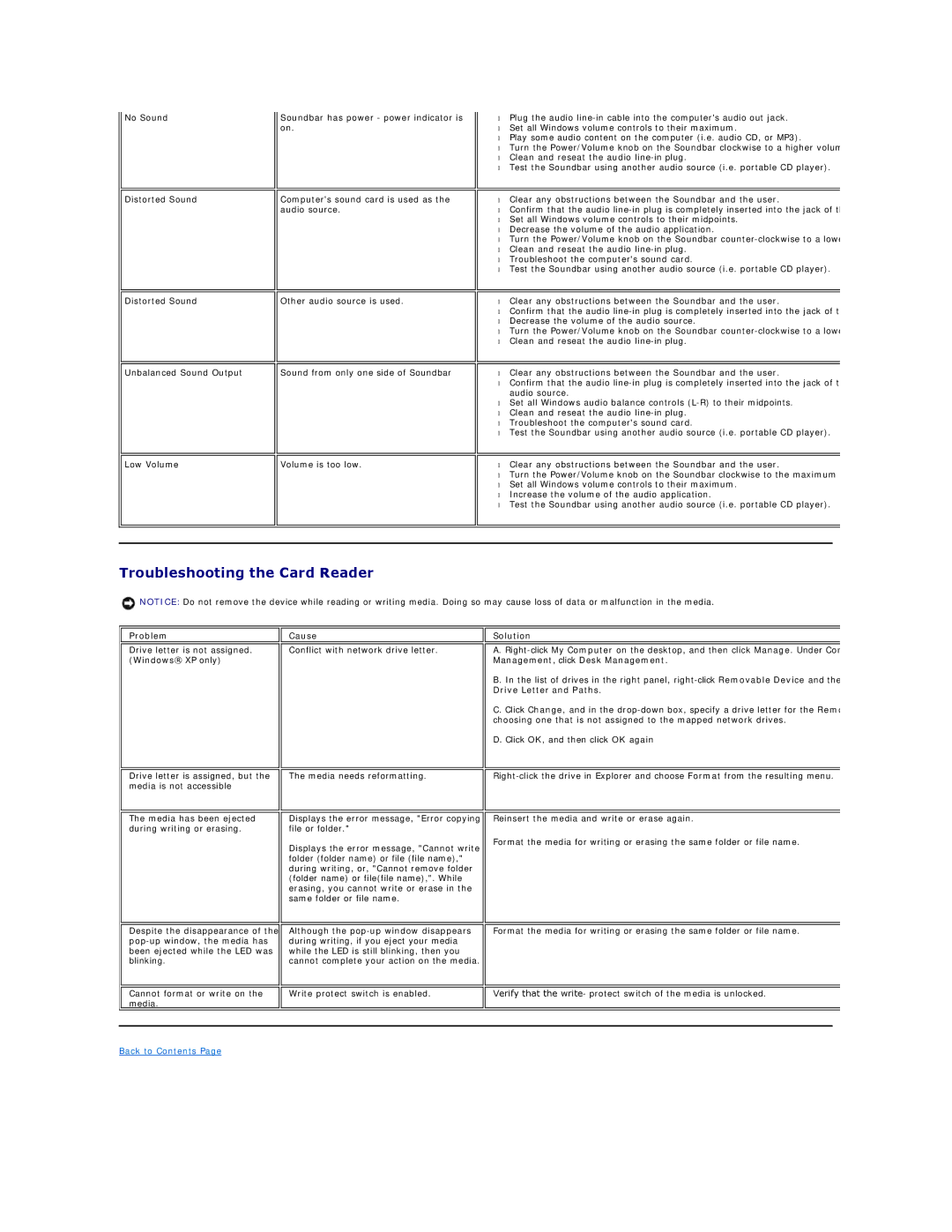No Sound
Distorted Sound
Distorted Sound
Unbalanced Sound Output
Low Volume
Soundbar has power - power indicator is on.
Computer's sound card is used as the audio source.
Other audio source is used.
Sound from only one side of Soundbar
Volume is too low.
•Plug the audio
•Set all Windows volume controls to their maximum.
•Play some audio content on the computer (i.e. audio CD, or MP3).
•Turn the Power/Volume knob on the Soundbar clockwise to a higher volum
•Clean and reseat the audio
•Test the Soundbar using another audio source (i.e. portable CD player).
•Clear any obstructions between the Soundbar and the user.
•Confirm that the audio
•Set all Windows volume controls to their midpoints.
•Decrease the volume of the audio application.
•Turn the Power/Volume knob on the Soundbar
•Clean and reseat the audio
•Troubleshoot the computer's sound card.
•Test the Soundbar using another audio source (i.e. portable CD player).
•Clear any obstructions between the Soundbar and the user.
•Confirm that the audio
•Decrease the volume of the audio source.
•Turn the Power/Volume knob on the Soundbar
•Clean and reseat the audio
•Clear any obstructions between the Soundbar and the user.
•Confirm that the audio
•Set all Windows audio balance controls
•Clean and reseat the audio
•Troubleshoot the computer's sound card.
•Test the Soundbar using another audio source (i.e. portable CD player).
•Clear any obstructions between the Soundbar and the user.
•Turn the Power/Volume knob on the Soundbar clockwise to the maximum
•Set all Windows volume controls to their maximum.
•Increase the volume of the audio application.
•Test the Soundbar using another audio source (i.e. portable CD player).
Troubleshooting the Card Reader
![]() NOTICE: Do not remove the device while reading or writing media. Doing so may cause loss of data or malfunction in the media.
NOTICE: Do not remove the device while reading or writing media. Doing so may cause loss of data or malfunction in the media.
Problem
Drive letter is not assigned. (Windows® XP only)
Drive letter is assigned, but the media is not accessible
The media has been ejected during writing or erasing.
Cause
Conflict with network drive letter.
The media needs reformatting.
Displays the error message, "Error copying file or folder."
Displays the error message, "Cannot write folder (folder name) or file (file name)," during writing, or, "Cannot remove folder (folder name) or file(file name),". While erasing, you cannot write or erase in the same folder or file name.
Solution
A.
B. In the list of drives in the right panel,
Drive Letter and Paths.
C. Click Change, and in the
D. Click OK, and then click OK again
Reinsert the media and write or erase again.
Format the media for writing or erasing the same folder or file name.
Despite the disappearance of the
Although the
Format the media for writing or erasing the same folder or file name.
Cannot format or write on the media.
Write protect switch is enabled.
Verify that the write- protect switch of the media is unlocked.
Back to Contents Page