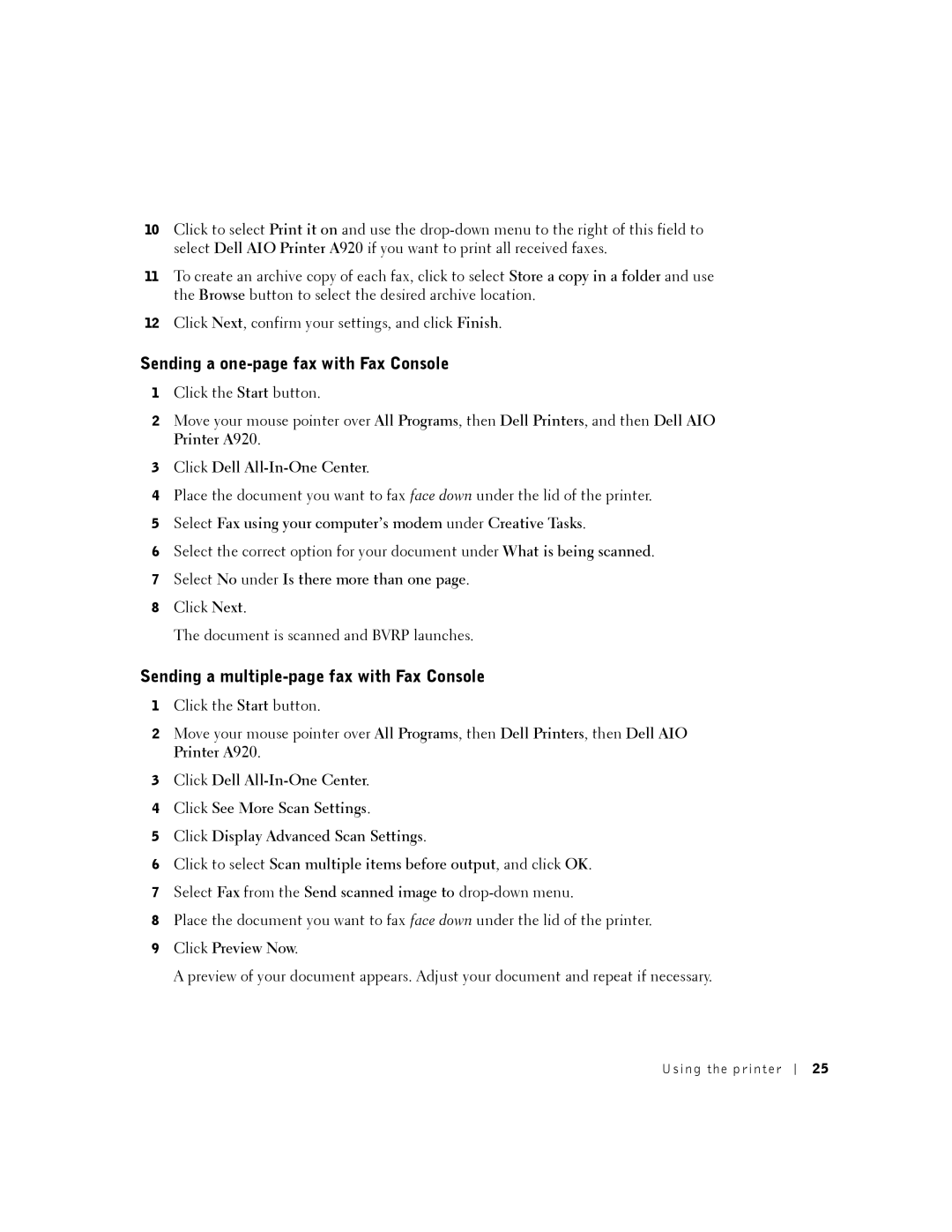10Click to select Print it on and use the
11To create an archive copy of each fax, click to select Store a copy in a folder and use the Browse button to select the desired archive location.
12Click Next, confirm your settings, and click Finish.
Sending a one-page fax with Fax Console
1Click the Start button.
2Move your mouse pointer over All Programs, then Dell Printers, and then Dell AIO Printer A920.
3Click Dell
4Place the document you want to fax face down under the lid of the printer.
5Select Fax using your computer’s modem under Creative Tasks.
6Select the correct option for your document under What is being scanned.
7Select No under Is there more than one page.
8Click Next.
The document is scanned and BVRP launches.
Sending a multiple-page fax with Fax Console
1Click the Start button.
2Move your mouse pointer over All Programs, then Dell Printers, then Dell AIO Printer A920.
3Click Dell
4Click See More Scan Settings.
5Click Display Advanced Scan Settings.
6Click to select Scan multiple items before output, and click OK.
7Select Fax from the Send scanned image to
8Place the document you want to fax face down under the lid of the printer.
9Click Preview Now.
A preview of your document appears. Adjust your document and repeat if necessary.
Using the printer
25