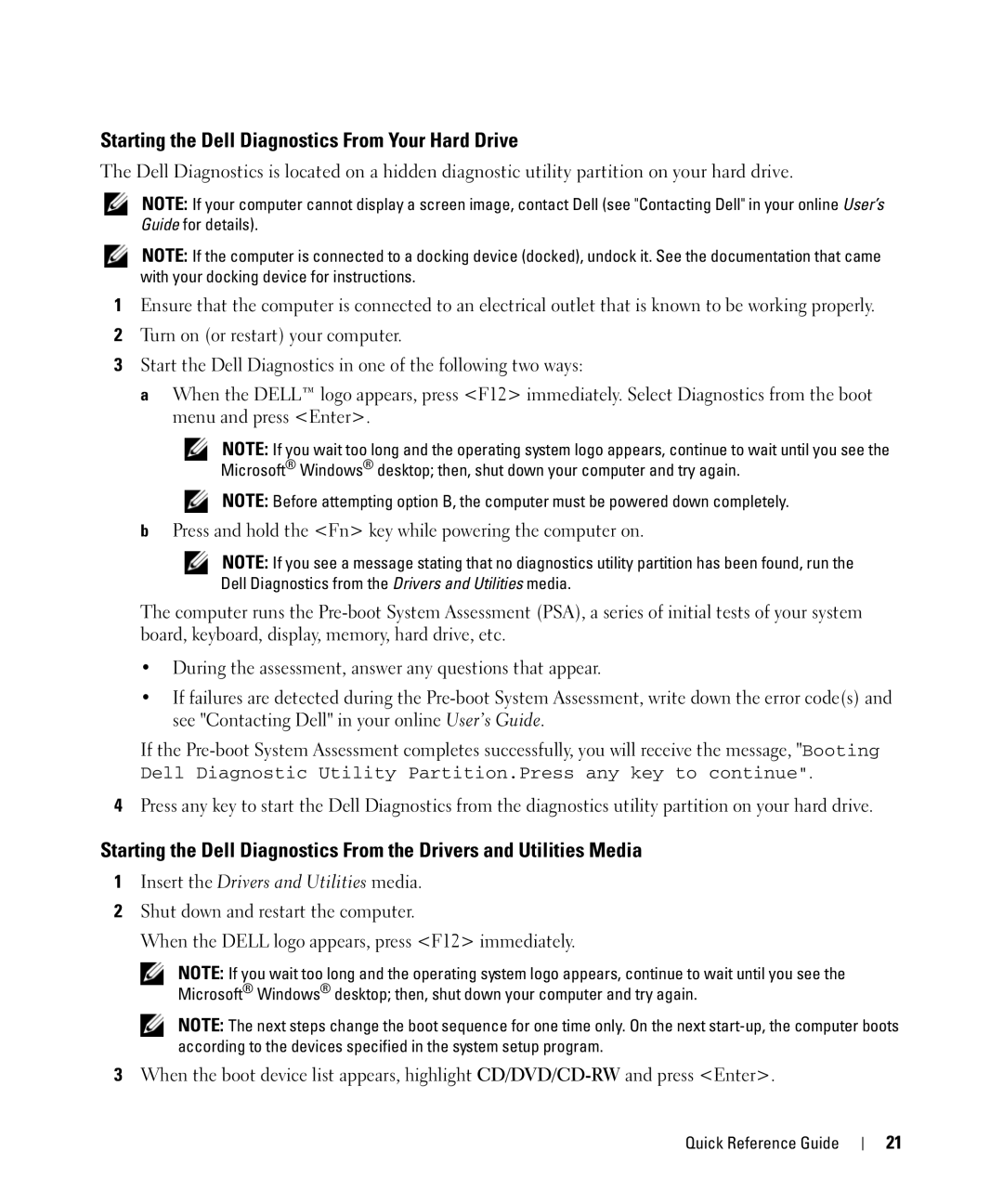Starting the Dell Diagnostics From Your Hard Drive
The Dell Diagnostics is located on a hidden diagnostic utility partition on your hard drive.
NOTE: If your computer cannot display a screen image, contact Dell (see "Contacting Dell" in your online User’s Guide for details).
NOTE: If the computer is connected to a docking device (docked), undock it. See the documentation that came with your docking device for instructions.
1Ensure that the computer is connected to an electrical outlet that is known to be working properly.
2Turn on (or restart) your computer.
3Start the Dell Diagnostics in one of the following two ways:
a When the DELL™ logo appears, press <F12> immediately. Select Diagnostics from the boot menu and press <Enter>.
NOTE: If you wait too long and the operating system logo appears, continue to wait until you see the Microsoft® Windows® desktop; then, shut down your computer and try again.
NOTE: Before attempting option B, the computer must be powered down completely.
bPress and hold the <Fn> key while powering the computer on.
NOTE: If you see a message stating that no diagnostics utility partition has been found, run the Dell Diagnostics from the Drivers and Utilities media.
The computer runs the
•During the assessment, answer any questions that appear.
•If failures are detected during the
If the
4Press any key to start the Dell Diagnostics from the diagnostics utility partition on your hard drive.
Starting the Dell Diagnostics From the Drivers and Utilities Media
1Insert the Drivers and Utilities media.
2Shut down and restart the computer.
When the DELL logo appears, press <F12> immediately.
NOTE: If you wait too long and the operating system logo appears, continue to wait until you see the Microsoft® Windows® desktop; then, shut down your computer and try again.
NOTE: The next steps change the boot sequence for one time only. On the next
3When the boot device list appears, highlight
Quick Reference Guide
21