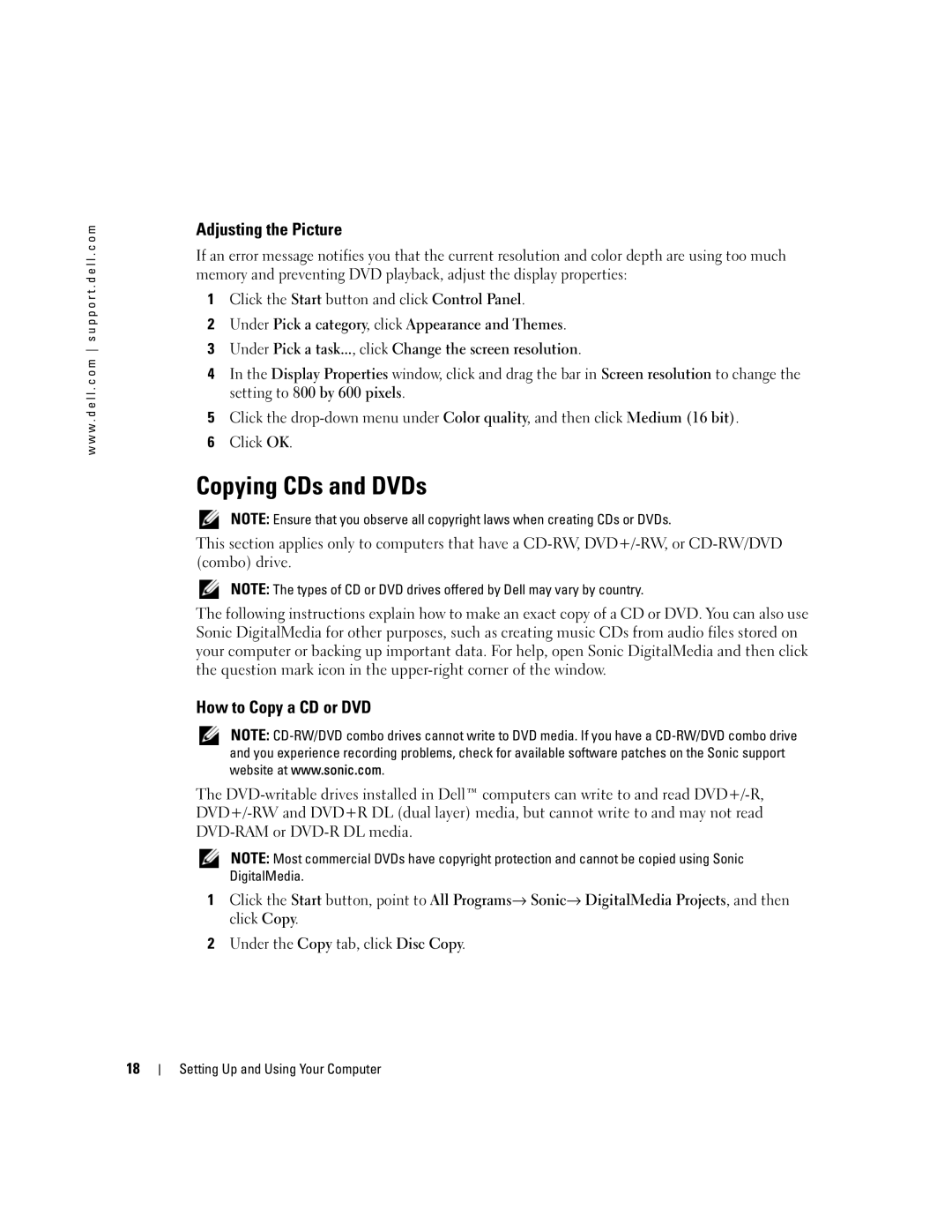Service Tag CD or DVD eject button CD or DVD activity light
W . d e l l . c o m s u p p o r t . d e l l . c o m
November WD722
Contents
Solving Problems
Using Microsoft Windows XP System Restore
Resolving Software and Hardware Incompatibilities
103
101
102
104
114
109
113
116
Contents
What Are You Looking For? Find It Here Warranty information
Finding Information
Finding Information
Service Tag and Microsoft Windows License
What Are You Looking For? Find It Here
Order status, warranty, and repair information
Updates
At premier.support.dell.com. The website may not be
Click the topic that describes your problem
Click the arrow icon
Follow the instructions on the screen
Setting Up a Printer
Setting Up and Using Your Computer
Printer Cable
Connecting to the Internet
Connecting a USB Printer
USB connector on computer USB printer cable
Setting Up Your Internet Connection
Playing CDs and DVDs
Adjusting the Volume
DVD player includes the following basic buttons
Adjusting the Picture
How to Copy a CD or DVD
Copying CDs and DVDs
Using Blank CDs and DVDs
Media Type Read Write Rewritable
Using a Media Card Reader Optional
Helpful Tips
Connecting Two Monitors
Connecting Two Monitors With VGA Connectors
TV-OUT connector VGA blue connector
Optional DVI adapter
Changing the Display Settings
Setting Up a Home and Office Network
Connecting a TV
Connecting to a Network Adapter
Connector Network adapter connector on computer
Power Management
Network Setup Wizard
Network adapter
Standby Mode
Hibernate Mode
Power Options Properties
Power Schemes Tab
Advanced Tab
Ieee
Hyper-Threading
Hibernate Tab
Segment
About Your RAID Configuration
RAID Level 0 Configuration
Hard drive
RAID Level 1 Configuration
Configuring Your Computer for RAID
Setting Your Computer to RAID-Enabled Mode
Creating a RAID Level 0 Configuration
Creating a RAID Level 1 Configuration
Deleting a RAID Volume
Configuring for RAID Using the Intel Application Accelerator
Migrating to a RAID Level 0 Configuration
Migrating to a RAID Level 1 Configuration
Creating a Spare Hard Drive
Rebuilding a Degraded RAID Level 1 Configuration
Understanding Intel Viiv Technology Optional
To Mark a Drive as a Spare Hard Drive
Using Intel Viiv Quick Resume Technology Optional
Enabling the QRT Feature in System Setup
Enabling the QRT feature in the Operating system
Troubleshooting Tips
Battery Problems
Solving Problems
Drive Problems
CD and DVD drive problems
Mail, Modem, and Internet Problems
Hard drive problems
Problems writing to a CD/DVD-RW drive
Solving Problems
Error Messages
Use these characters in filenames
Media Card Reader Problems
Keyboard Problems
Computer stops responding
Lockups and Software Problems
Computer does not start up
Program stops responding
Other software problems
Program is designed for an earlier Windows operating system
Solid blue screen appears
Memory Problems
Mouse Problems
Network Problems
Power Problems
Printer Problems
Scanner Problems
Sound and Speaker Problems
No sound from speakers
Video and Monitor Problems
No sound from headphones
If the screen is blank
If the screen is difficult to read
Solving Problems
Diagnostic Lights
Light Pattern Problem Description
If the problem persists, contact Dell
Light Pattern Problem Description Suggested Resolution
If the problem still exists, install a
Modules installed, remove
Installed on your computer
If there is an error message on your
Screen identifying a problem with a
Ensure that the cables are properly
Dell Diagnostics
Dell Diagnostics Main Menu
Option Function
What Is a Driver?
Drivers
Tab Function
Identifying Drivers
Reinstalling Drivers
Using Windows XP Device Driver Rollback
Windows XP
Manually Reinstalling Drivers
Resolving Software and Hardware Incompatibilities
Restoring Your Operating System
Using Microsoft Windows XP System Restore
Creating a Restore Point
Restoring the Computer to an Earlier Operating State
Using Dell PC Restore by Symantec
Undoing the Last System Restore
Enabling System Restore
Removing Dell PC Restore
Recommended Tools
Removing and Installing Parts
Before You Begin
Turn Off Your Computer
Before Working Inside Your Computer
Front View of the Computer
System
System shutdown
Back View of the Computer
Removing the Computer Cover
Removing and Installing Parts
Power supply
Inside View of Your Computer
System Board Components
Memory
Memory Overview
Addressing Memory With 4-GB Configurations
Installing Memory
Securing clips Connector Removing and Installing Parts
To processor
Notch
Memory module Cutouts Crossbar
Notches Memory module Cutouts Crossbars
Cards
Removing Memory
Installing a PCI Card
PCI Cards
Release tab
Release tabs Removing and Installing Parts
Removing a PCI Card
PCI Express Cards
Installing a PCI Express Card
Release tabs Card retention
Removing and Installing Parts
PCI Express X16 card Card Securing tab
PCI Express Card slot
Not fully seated card Bracket within slot Fully seated card
Release tab
Removing a PCI Express Card
Release tabs Lever on chassis wall
Piano bracket May not be present on all computers
Release tab Card retention mechanism
Door
PCI Express
Removing and Installing Parts
Drive Panels
Removing the Drive Panel
Sliding plate lever Drive panel
Drive-panel Insert tab Drive panel Drive-panel insert
Removing the Drive-Panel Insert
Replacing the Drive-Panel Insert
Center drive
Replacing the Drive Panel
General Installation Guidelines
Drives
Hard Drive
Power cable Hard drive cable
Removing a Hard Drive
Tabs Hard drive
Installing a Hard Drive
Hard drive Hard drive bracket
Adding a Second Hard Drive
Floppy Drive
Removing a Floppy Drive
Power cable Floppy drive cable
Installing a Floppy Drive
Media Card Reader
Removing a Media Card Reader
100
Media Card Reader Not present on all computers
Installing a Media Card Reader
101
Media Card Reader Screws
CD/DVD Drive
102
USB cable Media Card Reader Not present on all computers
Removing a CD/DVD Drive
103
Installing a CD/DVD Drive
104
CD/DVD drive Shoulder screws
105
System board
Battery
Replacing the Battery
106
Battery Battery socket Tab
Replacing the Computer Cover
107
Removing and Installing Parts
Specifications
109
110
111
112
113
System Setup
Overview
50.8 cm/sec
Entering System Setup
System Setup Screens
114
115
System Setup Options
116
RAID On
117
Up from Hibernate or Off
118
Monday through Friday
Remotely from Suspend
Changing Boot Sequence for the Current Boot
Boot Sequence
Option Settings
119
Changing Boot Sequence for Future Boots
120
Clearing Forgotten Passwords
121
Computer, Keyboard, and Monitor
Clearing Cmos Settings
Cleaning Your Computer
122
Floppy Drive
Dell Technical Support Policy U.S. Only
Mouse
CDs and DVDs
Definition of Third-Party Software and Peripherals
Definition of Dell-Installed Software and Peripherals
FCC Notices U.S. Only
124
Class a Class B
125
Contacting Dell
FCC Identification Information
126
Australia Sydney
127
Aruba
Austria Vienna Website support.euro.dell.com
128
129
Cayman Islands
Chile Santiago
130
Colombia
Costa Rica
131
Corporate
132
Home and Small Business
Germany Langen Website support.euro.dell.com
133
Jamaica
134
Italy Milan Website support.euro.dell.com
Area Codes Local Numbers, Toll-Free Numbers
135
Korea Seoul
Macao
136
Luxembourg Website support.euro.dell.com
Malaysia Penang Website support.ap.dell.com
Netherlands Antilles
137
Montserrat
Netherlands Amsterdam Website support.euro.dell.com
138
139
140
Sweden Upplands Vasby Website support.euro.dell.com
Switzerland Geneva Website support.euro.dell.com
Trinidad/Tobago
141
Thailand Website support.ap.dell.com
Turks and Caicos Islands
142
Uruguay
Virgin Islands
143
Business
Venezuela
Appendix
Index
Index 145
146 Index
Index 147
Booting to devices, 119 connectors, 66 Warranty Windows XP
Device Driver Rollback, 58 Files and Settings Transfer
148 Index