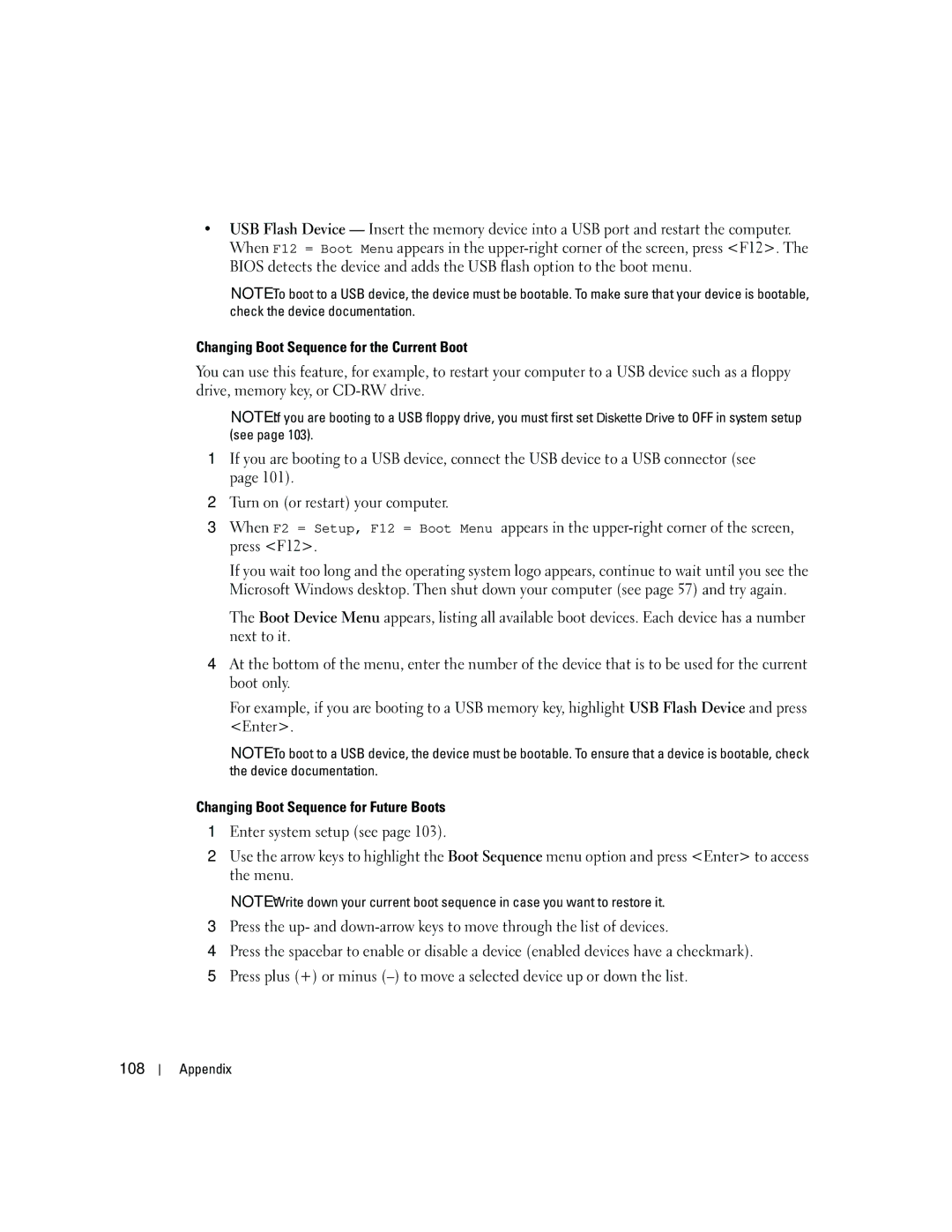3100, E310 specifications
The Dell E310 and E3100 series printers stand out in the modern printing landscape, catering primarily to small to medium-sized businesses as well as home office environments. With their blend of advanced features, robust performance, and user-friendly design, these printers have garnered positive attention for meeting a variety of printing needs.One of the main features of the Dell E310 and E3100 series is their high-speed printing capability. With print speeds reaching up to 33 pages per minute (ppm), these devices enable users to handle large print jobs efficiently, significantly reducing wait times. This makes them ideal for workgroups that require quick turnaround on documents. Additionally, they support automatic duplex printing, allowing users to print on both sides of the paper without manually flipping it, thus saving time and reducing paper consumption.
In terms of print quality, the E310 and E3100 series deliver exceptional results with a resolution of up to 1200 x 1200 dpi. This sharp resolution ensures that text documents are crisp and clear, while graphics and images print with impressive detail. The toner cartridges used in these printers are designed to provide high yield, which not only enhances productivity but also lowers the cost per page, making them a cost-effective choice for businesses.
Both models come equipped with a user-friendly control panel that includes an LCD screen for easy navigation. This allows users to access various functions such as print settings, network configurations, and maintenance options without needing extensive technical knowledge. Furthermore, these printers support a range of connectivity options including USB and Ethernet, enabling seamless integration into existing office networks.
Another key characteristic of the Dell E310 and E3100 series is their compact design. These printers are space-efficient, making them suitable for offices with limited workspace. Their modular design allows for easy upgrades and maintenance, ensuring longevity and adaptability as business needs evolve.
Both models are also compatible with various operating systems, including Windows and macOS, facilitating easy integration into diverse IT environments. The E310 and E3100 series are designed with energy efficiency in mind, often featuring energy-saving modes that help reduce electricity consumption, thereby supporting environmentally friendly practices in the workplace.
Overall, the Dell E310 and E3100 series printers provide a strong combination of speed, quality, and efficiency, making them an attractive option for businesses looking to streamline their printing processes without sacrificing performance.