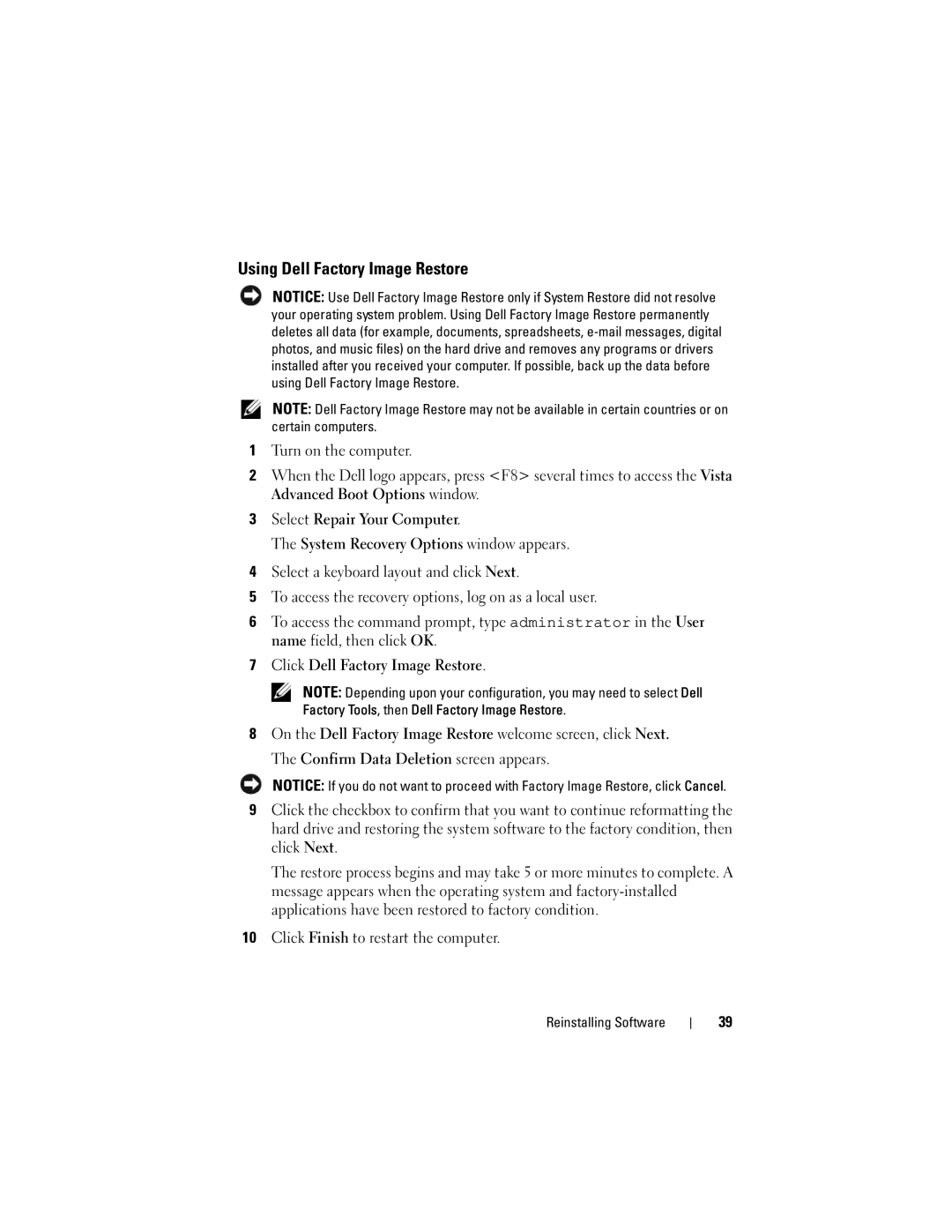Using Dell Factory Image Restore
NOTICE: Use Dell Factory Image Restore only if System Restore did not resolve your operating system problem. Using Dell Factory Image Restore permanently deletes all data (for example, documents, spreadsheets,
NOTE: Dell Factory Image Restore may not be available in certain countries or on certain computers.
1Turn on the computer.
2When the Dell logo appears, press <F8> several times to access the Vista Advanced Boot Options window.
3Select Repair Your Computer.
The System Recovery Options window appears.
4Select a keyboard layout and click Next.
5To access the recovery options, log on as a local user.
6To access the command prompt, type administrator in the User name field, then click OK.
7Click Dell Factory Image Restore.
NOTE: Depending upon your configuration, you may need to select Dell Factory Tools, then Dell Factory Image Restore.
8On the Dell Factory Image Restore welcome screen, click Next. The Confirm Data Deletion screen appears.
NOTICE: If you do not want to proceed with Factory Image Restore, click Cancel.
9Click the checkbox to confirm that you want to continue reformatting the hard drive and restoring the system software to the factory condition, then click Next.
The restore process begins and may take 5 or more minutes to complete. A message appears when the operating system and
10Click Finish to restart the computer.
Reinstalling Software
39