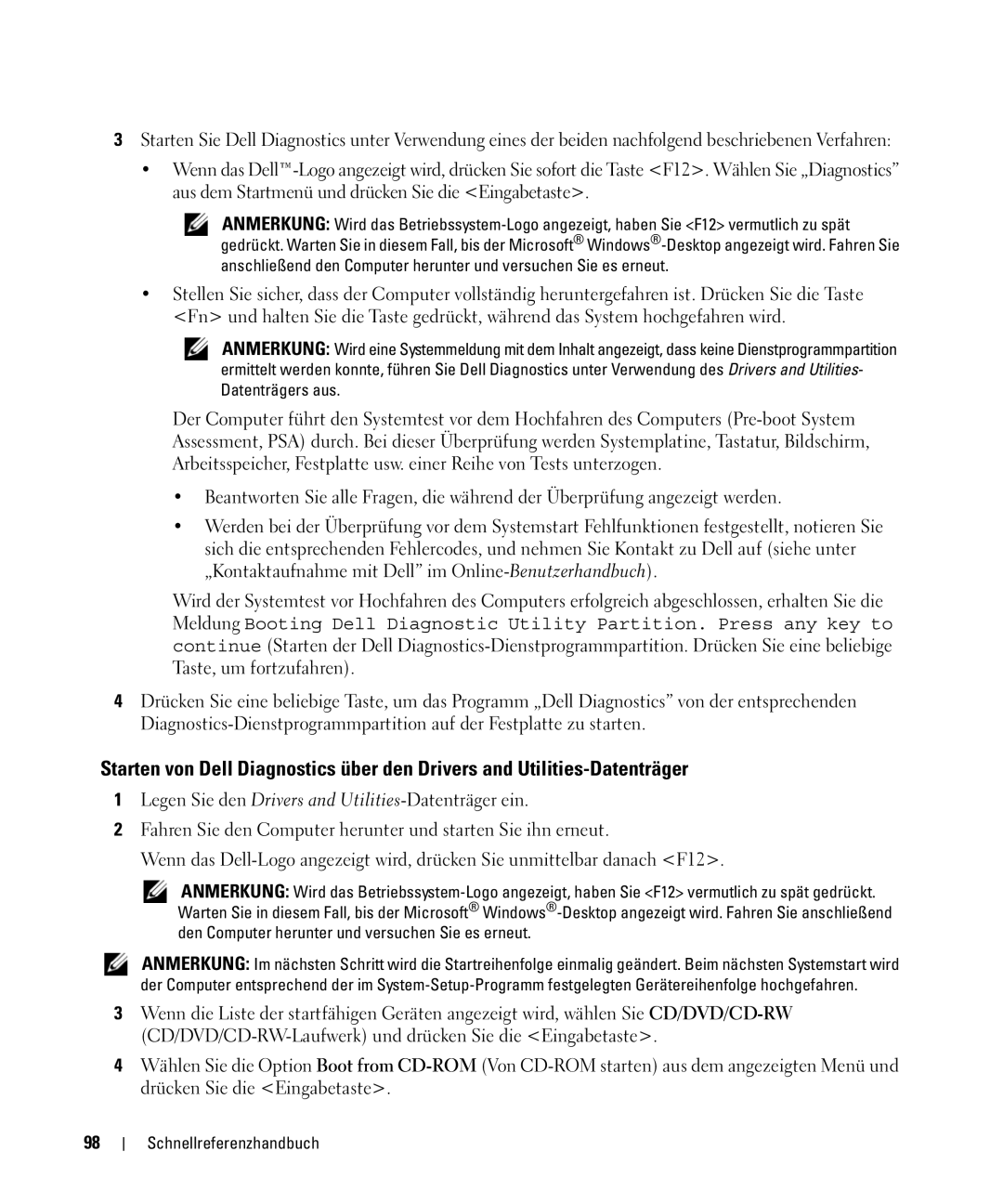GU806 specifications
The Dell GU806 is a premium monitor designed to optimize productivity and enhance the user experience for professionals across various fields. Its advanced features and technologies make it an ideal choice for those who require high performance and adaptability in their visual display solutions.One of the standout characteristics of the Dell GU806 is its high-resolution display, which offers vibrant colors and sharp details. With a resolution of 2560x1440 pixels, users can enjoy crystal-clear imagery whether they are working on detailed design projects, watching videos, or engaging in gaming. The monitor supports a wide color gamut, allowing for accurate color reproduction, which is crucial for graphic designers and photographers.
The GU806 features an IPS (In-Plane Switching) panel technology, ensuring that users have wide viewing angles without any color distortion. This means that whether you're sitting directly in front of the screen or viewing it from the side, the color consistency remains intact. Additionally, the monitor has a fast response time that minimizes motion blur, making it suitable for gaming and fast-paced video content.
Dell has also incorporated several ergonomic features into the design of the GU806. The monitor is adjustable for height, tilt, pivot, and swivel, allowing users to customize their viewing angle and ensure comfort during long work sessions. Its thin bezels contribute to a sleek aesthetic and make it easier to set up a multi-monitor workspace.
Connectivity is another strength of the GU806, which includes multiple ports to accommodate a range of devices. Users can connect via HDMI, DisplayPort, and USB-C, making it a versatile choice for both modern laptops and traditional desktops. The built-in USB hub allows users to easily connect peripherals, streamlining their workspace.
The Dell GU806 is also designed with energy efficiency in mind. It is Energy Star certified, which not only reduces its environmental impact but also helps users save on energy costs. The monitor's advanced technologies contribute to low power consumption without compromising performance.
In summary, the Dell GU806 combines high-resolution capabilities, IPS technology, ergonomic adjustability, versatile connectivity options, and energy efficiency, making it a highly desirable monitor for professionals seeking a reliable and feature-rich display. Its blend of performance and usability ensures that it meets the demanding needs of today’s dynamic work environments.