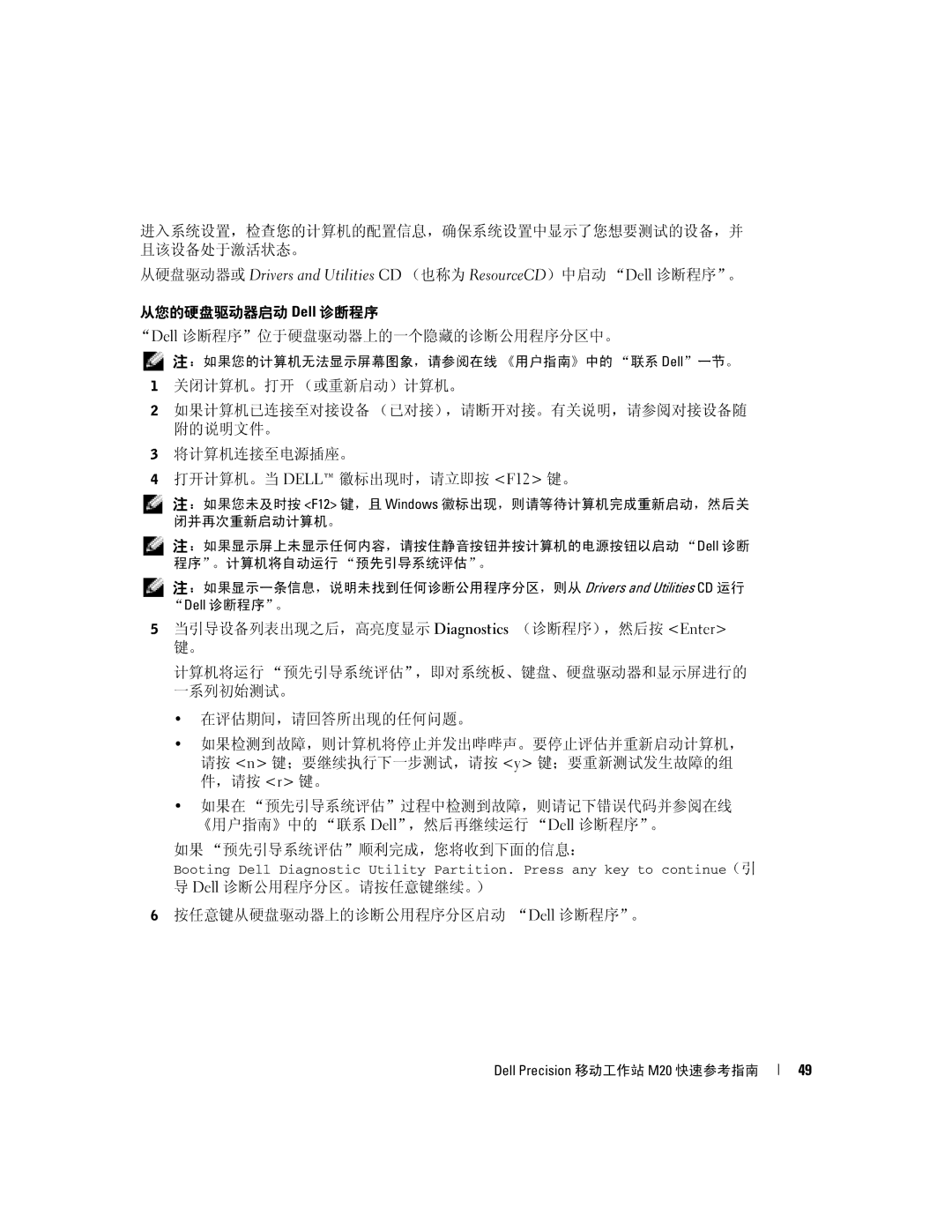进入系统设置,检查您的计算机的配置信息,确保系统设置中显示了您想要测试的设备,并 且该设备处于激活状态。
从硬盘驱动器或 Drivers and Utilities CD (也称为 ResourceCD)中启动 “Dell 诊断程序”。
从您的硬盘驱动器启动 Dell 诊断程序
“Dell 诊断程序”位于硬盘驱动器上的一个隐藏的诊断公用程序分区中。
![]() 注:如果您的计算机无法显示屏幕图象,请参阅在线 《用户指南》中的 “联系 Dell”一节。
注:如果您的计算机无法显示屏幕图象,请参阅在线 《用户指南》中的 “联系 Dell”一节。
1关闭计算机。打开 (或重新启动)计算机。
2如果计算机已连接至对接设备 (已对接),请断开对接。有关说明,请参阅对接设备随 附的说明文件。
3将计算机连接至电源插座。
4打开计算机。当 DELL™ 徽标出现时,请立即按 <F12> 键。
![]() 注:如果您未及时按 <F12> 键,且 Windows 徽标出现,则请等待计算机完成重新启动,然后关
注:如果您未及时按 <F12> 键,且 Windows 徽标出现,则请等待计算机完成重新启动,然后关
闭并再次重新启动计算机。
![]() 注:如果显示屏上未显示任何内容,请按住静音按钮并按计算机的电源按钮以启动 “Dell 诊断 程序”。计算机将自动运行 “预先引导系统评估”。
注:如果显示屏上未显示任何内容,请按住静音按钮并按计算机的电源按钮以启动 “Dell 诊断 程序”。计算机将自动运行 “预先引导系统评估”。
![]() 注:如果显示一条信息,说明未找到任何诊断公用程序分区,则从 Drivers and Utilities CD 运行 “Dell 诊断程序”。
注:如果显示一条信息,说明未找到任何诊断公用程序分区,则从 Drivers and Utilities CD 运行 “Dell 诊断程序”。
5当引导设备列表出现之后,高亮度显示 Diagnostics (诊断程序),然后按 <Enter> 键。
计算机将运行 “预先引导系统评估”,即对系统板、键盘、硬盘驱动器和显示屏进行的 一系列初始测试。
•在评估期间,请回答所出现的任何问题。
•如果检测到故障,则计算机将停止并发出哔哔声。要停止评估并重新启动计算机, 请按 <n> 键;要继续执行下一步测试,请按 <y> 键;要重新测试发生故障的组 件,请按 <r> 键。
•如果在 “预先引导系统评估”过程中检测到故障,则请记下错误代码并参阅在线 《用户指南》中的 “联系 Dell”,然后再继续运行 “Dell 诊断程序”。
如果 “预先引导系统评估”顺利完成,您将收到下面的信息:
Booting Dell Diagnostic Utility Partition. Press any key to continue(引
导 Dell 诊断公用程序分区。请按任意键继续。)
6 按任意键从硬盘驱动器上的诊断公用程序分区启动 “Dell 诊断程序”。
Dell Precision 移动工作站 M20 快速参考指南
49