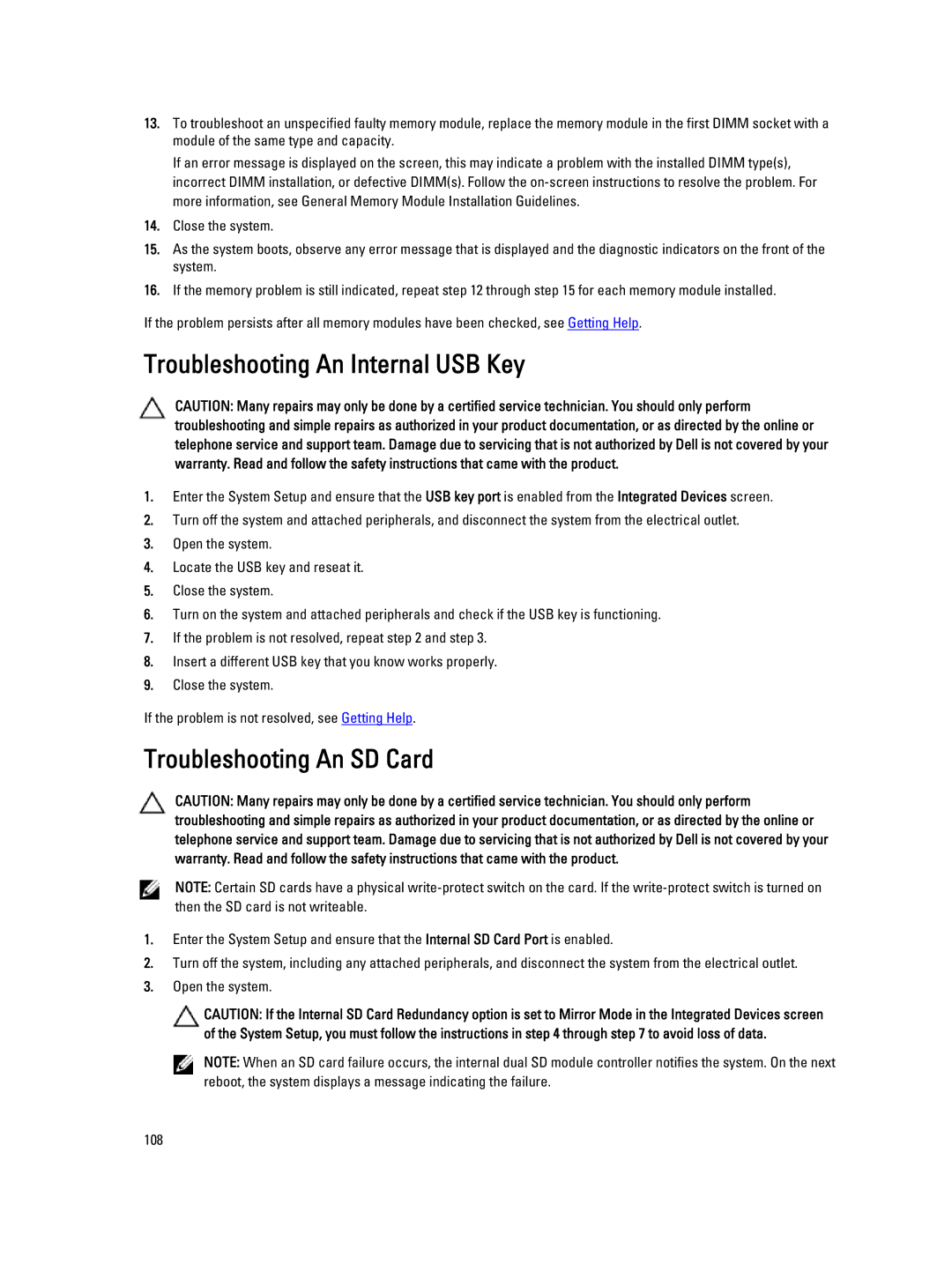Regulatory Model E21S Series Regulatory Type E21S001
Dell Inc. All Rights Reserved
Contents
Installing System Components
General Memory Module Installation Guidelines
Installing Memory Modules
Installing The Integrated Storage Controller Card
Installing The Power Supply Blank
Installing The Hard-Drive Backplane
Internal USB Memory Key Optional
Troubleshooting Your System
Using System Diagnostics
Jumpers And Connectors
Technical Specifications
System Messages
Getting Help
Page
Front-Panel Features And Indicators
Indicator, Button, or Icon Description Connector
LCD Panel Features
Setup Menu
Home Screen
View Menu
Hard-Drive Indicator Patterns
Back-Panel Features And Indicators
Steady green Drive online Blinks green three
Seconds
PCIe expansion card slots
NIC Indicator Codes
Power supply PSU2 Or 1100 W When available
Link indicator Activity indicator
System identification button
Power Indicator Codes
Green Link indicator is
AC power supply status indicator/handle
DC power supply status indicator
Other Information You May Need
Choosing The System Boot Mode
Keystroke Description
F10
F11 F12
Entering System Setup
Responding To Error Messages
Using The System Setup Navigation Keys
System Setup Options
System Setup Main Screen
System Bios Screen
System Information Screen
Memory Settings Screen
Processor Settings Screen
Option is set to Enabled
Prefetcher option is set to Enabled
Execute Disable
Execute Disable option is set to Enabled
Sata Settings Screen
Boot Settings Screen
Integrated Devices Screen
Serial Communications Screen
System Profile Settings Screen
System Security Screen
System And Setup Password Features
Miscellaneous Settings
Assigning a System And/Or Setup Password
Using Your System Password To Secure Your System
Operating With a Setup Password Enabled
Entering The Uefi Boot Manager
Using The Boot Manager Navigation Keys
Boot Manager Screen
Exits the Boot Manager and proceeds with system boot
IDRAC Settings Utility
Entering The iDRAC Settings Utility
Embedded System Management
Changing The Thermal Settings
IDRAC Settings screen is displayed
Page
Recommended Tools
Front Bezel Optional
Removing The Front Bezel
Installing The Front Bezel
Opening And Closing The System
Opening The System
Release latch Keylock Front bezel Locking hook
Inside The System
Closing The System
System cover Latch Latch release lock
Cooling-fan assembly
Heat sink for processor QPI connectors
Cable securing bracket
DIMMs
Processor Expansion Module
Removing the Processor Expansion Module
Heat sink for processor DIMMs Processor expansion module
Removing and Installing the Processor Expansion Module
Installing The Processor Expansion Module
Filler bracket Standoffs Tabs
Notches
Cooling Shroud
Removing The Cooling Shroud
Cooling shroud Touch points
Installing The Cooling Shroud
System Memory
Memory Socket Locations on the System Board
Memory channels are organized as follows
Processor
General Memory Module Installation Guidelines
Mode-Specific Guidelines
1066
Sample Memory Configurations
Advanced ECC Lockstep
1R x8, 1333 MT/s 1R x8, 1600 MT/s A1, A2, B1, B2
1R x8, 1600 MT/s 1R x8, 1333 MT/s
2R x8, 1333 MT/s
2R x8, 1600 MT/s 2R x8, 1333 MT/s
192 2R x4, 1333 MT/s
2R x4, 1600 MT/s B3, B4, B5, B6 256 2R x4, 1333 MT/s
2R x4, 1600 MT/s
384 2R x4, 1333 MT/s
Removing Memory Modules
256 2R x4, 1333 MT/s
768 4R x4, 1333 MT/s
1024 4R x4, 1066 MT/s
Page
Installing Memory Modules
Hard Drives
Installing a 2.5 Inch Hard-Drive Blank
Removing a 2.5 Inch Hard-Drive Blank
Removing a Hot-Swap Hard Drive
Hard-drive blank Release button
Installing a Hot-Swap Hard Drive
Release button Hard drive Hard-drive carrier handle
Removing a Hard Drive From a Hard-Drive Carrier
Hard-drive carrier Hard drive Screws
Installing a Hard Drive Into a Hard-Drive Carrier
Optical Drive Optional
Removing The Optical Drive
Installing The Optical Drive
Optical drive Power and data cable Release tab
Cooling Fans
Your system supports hot-swappable cooling fans
Removing and Installing a Cooling Fan
Removing a Cooling Fan
Installing The Cooling Fan
Removing The Cooling-Fan Assembly
Installing The Cooling-Fan Assembly
Cooling-fan assembly Guide pins Cooling fans
Internal USB Memory Key Optional
Replacing The Internal USB Key
Expansion Cards Installation Guidelines
USB memory key connector
Expansion Cards And Expansion-Card Risers
Riser PCIe Slot
Removing An Expansion Card From An Expansion-Card Riser 1 Or
Full Height Pcie Extender Adapter SSD
Expansion-card riser Expansion card Expansion-card connector
Expansion-card holder
Page
Removing An Expansion Card From The Expansion-Card Riser
Page
Installing An Expansion Card Into The Expansion-Card Riser
Grooves Expansion-card holder Tab Expansion card
Removing and Installing the Expansion Card Riser
Removing Expansion-Card Risers
Touch points Connector Expansion-card riser
Expansion-card connector slot
Riser guide-back right Riser guide-back left
Connector Riser guide-front
Installing Expansion-Card Risers
SD vFlash Card
Riser guide-front top
Internal Dual SD Module
Replacing An SD vFlash Card
Removing The Internal Dual SD Module
Installing the Internal Dual SD Module
Blue pull tab
SD card Retention tab Dual SD module
Installing An Internal SD Card
Internal SD Card
Integrated Storage Controller Card
Removing An Internal SD Card
Removing the SAS Cable Connector
Removing The Integrated Storage Controller Card
Storage-controller card SAS connectors
Storage-controller card Cables Expansion-card latch
Riser card
Installing The Integrated Storage Controller Card
Network Daughter Card
Cable securing bracket Cable securing guide SAS cables
Removing The Network Daughter Card
Screws PCH shroud
Installing The Network Daughter Card
Use the following procedure when
Processors
Captive screws Touch point
Removing The Processor
Removing and Installing the Processor Heat Sink
Close-lock symbol
Processor Shield Opening and Closing Lever Sequence
Installing The Processor
Processor shield
Power Supplies
Hot Spare Feature
Removing An AC Power Supply
Connector Power supply Release latch Power supply handle
Installing An AC Power Supply
Wiring Instructions For a DC Power Supply
Supply voltage -48-60 V DC Current consumption 32 a maximum
Safety ground wire
Grounding post #6-32 nut Locking washer
DC power socket Wire -48 Rubber cap Wire RTN Captive screws
DC power connector
Removing a DC Power Supply
Installing a DC Power Supply
Connector Release latch Power supply
Power supply status indicator
Removing The Power Supply Blank
Installing The Power Supply Blank
Power supply blank
System Battery
Replacing The System Battery
Hard-Drive Backplane
Removing The Hard-Drive Backplane
SAS a connector Power connector
Hooks Release tab Securing slots
Signal connector SAS B connector
SAS B connector Signal connector
Hard-drive backplane SAS a connector
Cabling Diagram-Dual 2.5 Inch x8 Hard-Drive Backplane
Connector Diagram-2.5 Inch x4 PCIe SSD Backplane
PCIe SSD backplane
PCIe SSD a connector
Signal connector PCIe SSD D connector
Perc card SAS B connector System board Signal connector
Securing slots Connectors Release tabs
Hooks
Installing The Hard-Drive Backplane
Cable retention bracket Power connector
Control Panel Assembly
Removing The Control-Panel Assembly
Control-panel connector cable Captive screws
Installing The Control-Panel Assembly
System Board
Removing The System Board
Information tag Tabs
Page
Installing The System Board
System board System-board holder Thumb screw
Page
Troubleshooting External Connections
Troubleshooting The Video Subsystem
Troubleshooting a USB Device
Troubleshooting a Serial I/O Device
Troubleshooting a NIC
Troubleshooting a Wet System
Troubleshooting a Damaged System
Troubleshooting The System Battery
Troubleshooting Power Supplies
Troubleshooting Cooling Problems
106
Troubleshooting Cooling Fans
Troubleshooting System Memory
Troubleshooting An Internal USB Key
Troubleshooting An SD Card
Troubleshooting An Optical Drive
Troubleshooting a Tape Backup Unit
Troubleshooting a Hard Drive
Troubleshooting a Storage Controller
Troubleshooting Expansion Cards
Troubleshooting Processors
Dell Online Diagnostics Dell Embedded System Diagnostics
When To Use The Embedded System Diagnostics
Running The Embedded System Diagnostics
System Diagnostic Controls
Least one event description is recorded
114
System Board Jumper Settings
Jumper Setting Description
System Board Connectors
Connector Description
Riser 1 connector
Battery connector
Optical drive Sata connector
Front Panel USB connector
Disabling a Forgotten Password
Expansion slots using riser card
Expansion Bus
Memory
Connectors Back
Drives
Front
Internal
Expanded Operating Temperature
Environmental Temperature
Video
Environmental
Relative Humidity
Maximum Vibration
Maximum Shock
Gaseous Contamination
124
System Error Messages
LCD Messages
Viewing LCD Messages
Removing LCD Messages
Error Code
AMP0302 Message
Details
Action
ASR0003 Message
BAT0002 Message
BAT0017 Message
CPU0000 Message
CPU0010 Message
CPU0023 Message
CPU0204 Message
CPU0700 Message
CPU0702 Message
CPU0703 Message
CPU0704 Message
If the issue persists, see Getting Help
Action Reinstall or reconnect the hardware HWC2003 Message
FAN0000 Message
Details Fan operating speed is out of range Action
MEM0000 Message
MEM0001 Message
MEM0007 Message
MEM0701 Message
MEM1208 Message
MEM8000 Message
PCI1302 Message
PCI1304 Message
PCI1320 Message
PCI1342 Message
PCI1348 Message
PCI1360 Message
PST0128 Message
PST0129 Message
PSU0001 Message
PSU0002 Message
PSU0006 Message
PSU0016 Message
PSU0031 Message
PSU0032 Message
PSU0034 Message
PSU0035 Message
PSU0036 Message
PSU0037 Message
PSU1201 Message Power supply redundancy is lost Details
System power inventory change
Configuration and power consumption
System power consumption
RFM1014 Message
RFM1201 Message
RFM2001 Message
RFM2002 Message
SEL0006 Message All event logging is disabled Details
Appear if the user disabled event logging
Power. If problem persists call support
Security may be compromised
Issues persists, contact support
Failed
Failures
TMP0121 Message
Diagnostic Messages
Review system logs for power supply exceptions
Reinstall system cables
Alert Messages
142
Getting Help
Contacting Dell