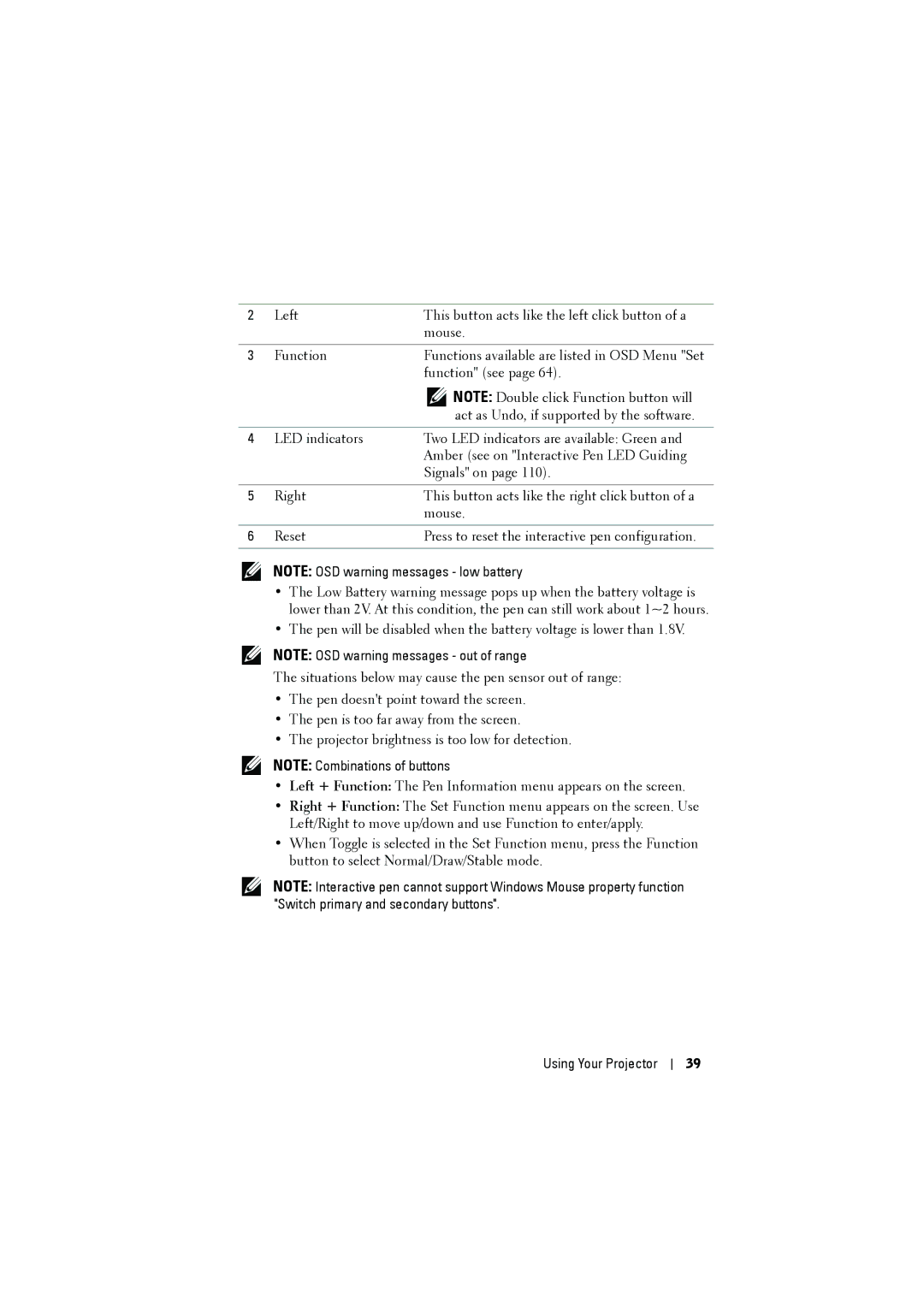2 | Left | This button acts like the left click button of a |
|
| mouse. |
|
|
|
3 | Function | Functions available are listed in OSD Menu "Set |
|
| function" (see page 64). |
|
| NOTE: Double click Function button will |
|
| act as Undo, if supported by the software. |
|
|
|
4 | LED indicators | Two LED indicators are available: Green and |
|
| Amber (see on "Interactive Pen LED Guiding |
|
| Signals" on page 110). |
|
|
|
5 | Right | This button acts like the right click button of a |
|
| mouse. |
|
|
|
6 | Reset | Press to reset the interactive pen configuration. |
|
|
|
NOTE: OSD warning messages - low battery
•The Low Battery warning message pops up when the battery voltage is lower than 2V. At this condition, the pen can still work about 1~2 hours.
•The pen will be disabled when the battery voltage is lower than 1.8V.
NOTE: OSD warning messages - out of range
The situations below may cause the pen sensor out of range:
•The pen doesn't point toward the screen.
•The pen is too far away from the screen.
•The projector brightness is too low for detection.
NOTE: Combinations of buttons
•Left + Function: The Pen Information menu appears on the screen.
•Right + Function: The Set Function menu appears on the screen. Use Left/Right to move up/down and use Function to enter/apply.
•When Toggle is selected in the Set Function menu, press the Function button to select Normal/Draw/Stable mode.
NOTE: Interactive pen cannot support Windows Mouse property function "Switch primary and secondary buttons".
Using Your Projector
39