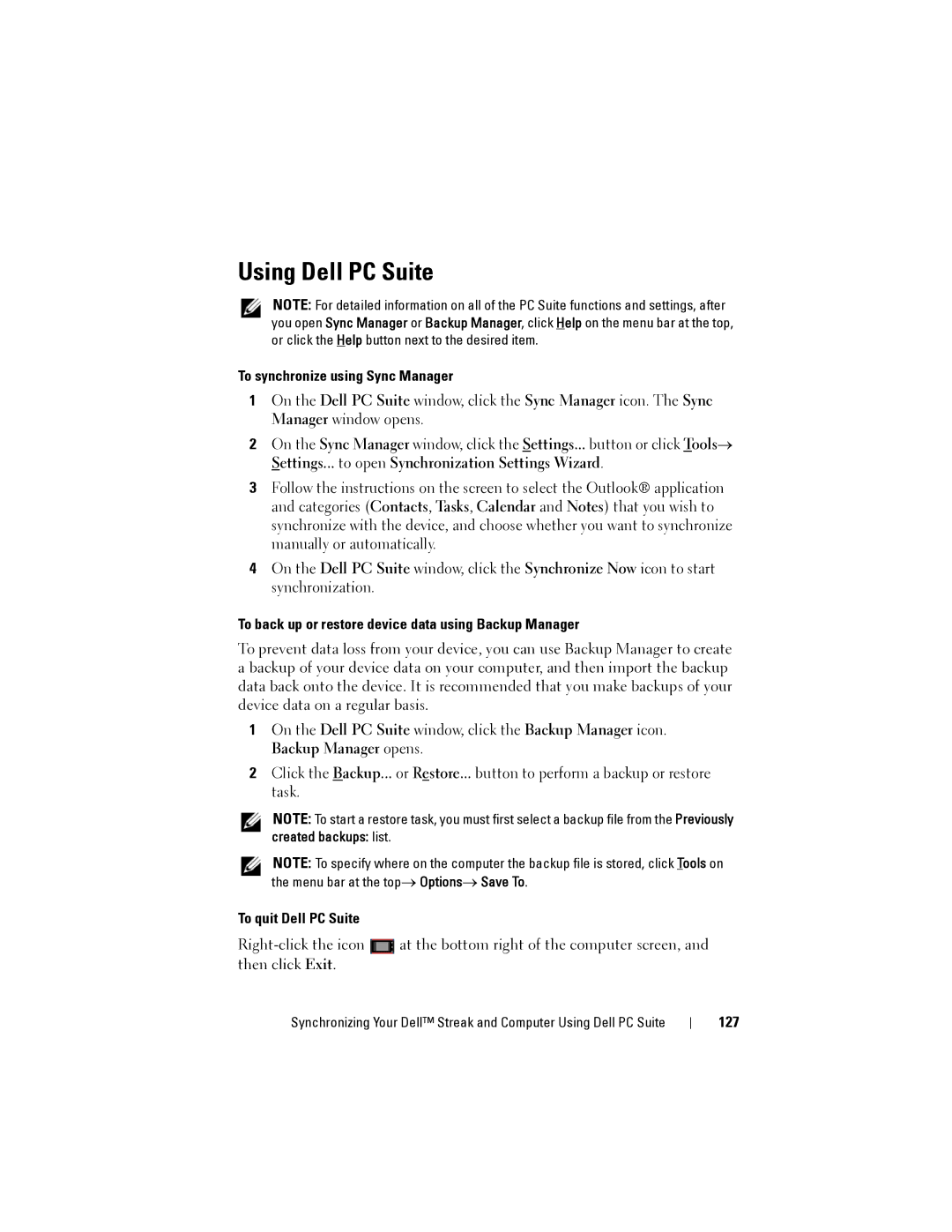Dell Streak
May Federal Communications Commission FCC Statement
Contents
Managing Your Device Settings
Using Your Dell Streak
Protect Your SIM Card With
Protect Your Device Data With a
101
126
Connect to a Computer and Install
127
Package Contents
Buttons/Connectors/Parts Functionality
Dell Streak Features
Buttons/Connectors/Parts Functionality
Display→ Automatic Backlight
Parts/controls Functionality
Insert the SIM card
Setting Up Your Dell Streak
Getting Your Device Ready for Use
Remove the back cover
Install the microSD card
Insert the battery
Charge the device
Close the back cover
Turning Off Your Device
Turning On Your Device
Turning Off the Screen
Touch Screen
Understanding Your Dell Streak
Finger Gestures Allows you to Touch
Drag
Finger Gestures Allows you to Touch and hold
Zoom-out
Finger Gestures Allows you to Flick or swipe
Applications, Widgets, and Shortcuts
Screen Orientation
Finger Gestures Allows you to Zoom-in
To add a Home screen
Home Screen
Multiple Home Screens
To navigate across the Home screens
To add an item to a Home screen
Customizing Your Home Screen
Applications
Items Steps Shortcuts
Widgets
Directions
Wallpapers
Items Steps Folders
To close a Home screen folder
To move a Home screen item
To remove a Home screen item
To open a Home screen folder
To rename a folder
To remove a Home screen shortcut from a folder
Or Less
Status Bar
Status area may also display some of the following icons
Download in progress
Favorites Bar
Navigating the Applications
To add applications to the Favorites bar
To remove applications from the Favorites bar
To open an application using the application shortcuts
Application Shortcuts
Recent applications
To make a call
Using Your Dell Streak
Calling
Making Calls
To manage and redial missed, dialed, and received calls
To cancel dialing
To answer a call
Manage Your Calls
To dial another call during an active call
To accept calls using a Bluetooth headset
To use the speakerphone during a call
To accept a waiting call
Voicemail
Adjust Call Settings
To conduct a conference call
Fixed Dialing Numbers
Mode
Additional call settings
HAC mode
Teletypewriter TTY
Contacts
Managing Contacts
To add a new contact
To view the contact details
While entering the contact details, you can
To add contacts from your SIM card
To compose and send a text message
Messaging
Video
To compose and send a multimedia message
Picture
Capture picture
Record audio
Audio
Slideshow
To read a text message
Receiving text and multimedia messages
If the message contains
To delete a message or a message thread
To forward the message
To view a multimedia message
To reply to a text or multimedia message
On-Screen Keyboard
Pop-Up Menu
Keyboard controls
Create your personal dictionary
To configure the keyboard settings
→ Locale Text→ Android keyboard
→ User dictionary
To add a word to the dictionary
To edit a word in the dictionary
To delete a word from the dictionary
To search by voice
Widgets
Google Search
To search by typing
To subscribe to RSS feeds
To find your RSS feeds URL
To read RSS feeds
Twitter
Facebook
To format the microSD card
Managing Your Device Settings
To check storage spaces
To erase unwanted application data to free storage space
To erase all data from your device
Touch Reset device
To reset your device to the default state
To upgrade the software version on your device
Using Your Dell Streak
To connect to the web using GPRS, EDGE, 3G, or Hspa
Connecting to the Web
Web
To automatically select a new network
To manually select a new network
To turn on Wi-Fi and connect to a network
Wi-Fi
To connect to another Wi-Fi network
To check the current Wi-Fi network connection
To use the browser controls bar
Disable all Connections Using the Airplane Mode
Browsing the Web
To open the browser
Viewing Web Pages
To find text within a web
To switch between browser windows
To copy text on a web
To select a link on a web
Using Web Links, History, and Downloads
To check the history of visited web pages
To check downloads
To install an application
Manage Bookmarks
To allow download of web applications
To open a bookmark
To configure browser settings
To manage your bookmarks
To compose and send e-mails
To set up an e-mail account
Mail
To open the e-mail application
To open the TouchDown application
TouchDown
To delete an e-mail
To delete or edit an e-mail account on your device
Side toolbar
To quickly set up your exchange server account
Status area
To set up your Google account
Web Applications
Gmail
Web
To view e-mails in different folders or with labels
To refresh Gmail
To read e-mails
To sign in automatically
Google Talk
To create and send an e-mail
To activate Google Talk
To start a conversation
To add a new friend to your friends list
To view and accept an invitation
To change your online status and message
To close a conversation
To disable the chat log
To switch between active conversations
To add a friend to an active conversation
To permanently remove a friend
To pin a friend
Touch Pin friend
To block a friend from sending you messages
Maps
Web
To zoom in or out on a map
To move around a map
To change map layers
Traffic layer
Map layer
Transit Lines layer
Satellite layer
To get directions
To view a map in street view
To clear a map
Touch Add friends then Yes
Using Google Latitude
To run Latitude
To invite friends to share locations
List view
To accept an invitation
To show your friends
Map view
Remove this friend
Edit privacy setting
To control what to share and change your public profile
Sharing options
To search for a video by typing
To search for a video by voice command
YouTube
To open YouTube
To manage a video
To search for a video by category
To filter videos by different time frames
To watch videos
Flag
Android Market
To open Android Market
Share
Android Market screen opens
To download and install an application or game
To open an application or game
To uninstall an application or game
Touch Uninstall
Synchronizing Your Google Data
Amazon MP3
Customizing Your Dell Streak
To change display settings
Screen timeout
To change sound and ringtone settings
To manually set the date, time and time zone
Set time
Select time source
Set date
Set time zone
Select locale
To choose a language
To create a screen unlock pattern
Protecting Your Dell Streak
Protect Your Device Data With a Screen Unlock Pattern
Touch Forgot pattern
100
To enable the SIM card PIN
Protect Your SIM Card With the SIM Lock Password
101
102
To change the SIM card PIN
Camera
Applications
104
To manage pictures
105
Set as
To adjust camera settings
106
Edit
107
To adjust video settings
To capture videos
To play videos
108
MicroSD
To manage videos
To set the microSD card as a USB drive
Touch Turn off USB storage→ Turn Off
To turn off USB storage
109
110
Bluetooth
To turn on Bluetooth and make the device discoverable
To pair and connect a Bluetooth headset
111
To end a Bluetooth connection
To terminate a pairing partnership
To change your device’s Bluetooth name
112
Photos and Videos
To view pictures
To manage a picture
→ Mark
To mark pictures and videos
113
114
Music
To open Music
To select a song
115
To control music playback
116
To create a playlist
To view the calendar
To set up an event
Calendar
To open the calendar
To view, dismiss, or snooze a reminder
Alarm Clock
To open the alarm clock
Event reminders
To delete an alarm
To set an alarm
Turn on alarm
To temporarily disable an alarm
Recorder
Calculator
120
121
To say a voice command to start an action
Voice Control
To adapt the device to your voice
To add a task
Outlook Tasks
122
123
To adjust task settings
SIM Manager
To manage a task reminder
Quickoffice
Outlook Notes
125
To sort folders or files using Quickoffice
To view a document or spreadsheet
To find text in a document
126
Connect to a Computer and Install Dell PC Suite
To quit Dell PC Suite
Using Dell PC Suite
To synchronize using Sync Manager
To back up or restore device data using Backup Manager
128
Playing Videos on Hdmi Devices
129
Troubleshooting
130
Problem Possible causes Possible solutions
131
System problems
132
Messaging problems
Media problems
Internet problems
133
134
Start emergency software recovery
If necessary, you can calibrate your touch screen as follows
135
136
Index
137
138
PIN
139
140

![]() at the bottom right of the computer screen, and then click Exit.
at the bottom right of the computer screen, and then click Exit.