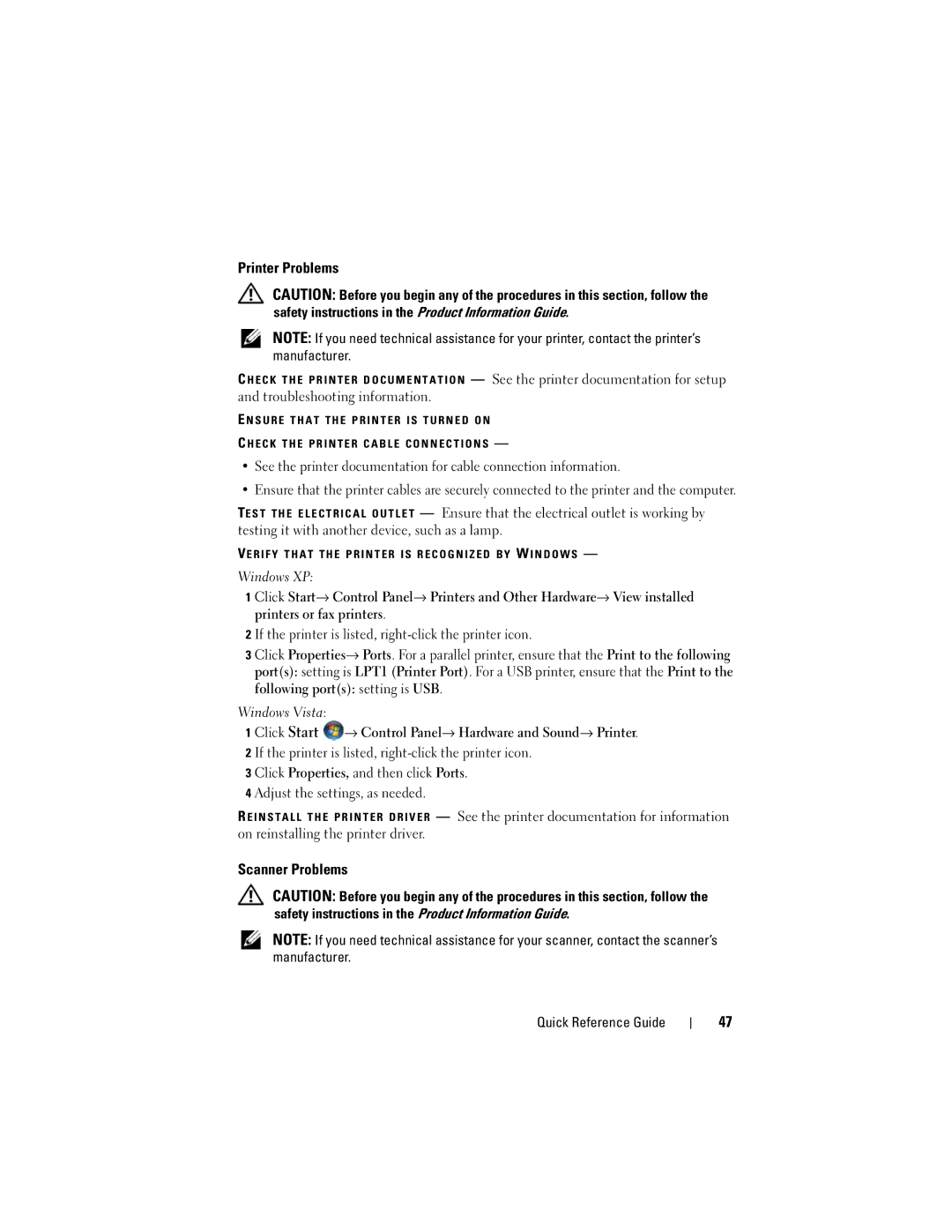Dell Precision T7400 Quick Reference Guide
September NX003
Contents
Contents
Finding Information
Dell Product Information Guide
Warranty information
Dell Support Website support.dell.com
Click Start→ Help and Support
Windows Help and Support Center
Precision
Switching From Tower to Desktop Orientation
Linux.dell.com
Switching From Desktop to Tower Orientation
Installing Your Computer in an Enclosure
Quick Reference Guide
Quick Reference Guide
Microsoft Windows XP
Transferring Information to a New Computer
Click Next
Under Now go to your old computer, click Next
Microsoft Windows Vista
Power Protection Devices
Line Conditioners
Uninterruptible Power Supplies
Surge Protectors
About Your Computer
Hard-drive
Back View Tower Orientation
Back Panel Connectors
Network adapter
Cleaning Your Computer
Troubleshooting Tools
Quick Reference Guide
Diagnostic Light Codes During Post
Diagnostic Lights
Light Pattern Problem Description Suggested Resolution
Light Pattern
Possible
Beep Codes
System Messages
Hardware Troubleshooter
Starting the Dell Diagnostics From Your Hard Drive
When to Use the Dell Diagnostics
Quick Reference Guide
Option Function
Dell Diagnostics Main Menu
Troubleshooting
Drive Problems
Battery Problems
Click Properties→ Tools→ Check Now
Optical Drive Problems
Problems Writing to an Optical Drive
Hard Drive Problems
Click Start→ All Programs→ Modem Helper
Mail, Modem, and Internet Problems
Click Start → All Programs→ Modem Diagnostic Tool
Click Uninstall
Error Messages
Contacting Dell in your User’s Guide
Ieee 1394 Device Problems
Click End Task
Keyboard Problems
Lockups and Software Problems
Program crashes repeatedly
Mouse Problems
Memory Problems
Click Start → Control Panel→ Hardware and Sound→ Mouse
Network Problems
Click Start→ Control Panel→ Mouse
Diagnostic Lights on
Power Problems
Click Start → Control Panel→ Hardware and Sound→ Printer
Printer Problems
Scanner Problems
No sound from speakers
Sound and Speaker Problems
N T H E S P E a K E R D I a G N O S T I C S
Video and Monitor Problems
Screen is difficult to read
3D image quality is poor
Click Start→ Control Panel→ Appearance and Themes
Quick Reference Guide
Index
Index
CD/DVD
Problems monitor hard to read, 50 monitor is blank, 49 mouse
Index
Index
快速参考指南
2007 年 9 月 NX003
、注意和警告
Page
Page
程序。您可以使用 Drivers and Utilities
查找信息
Support(帮助和支持)→Dell User
Microsoft Windows XP 和 Microsoft
Windows Vista 的帮助和支持中心
单击Start(开始) → Help
Microsoft Windows 产品密钥
单击 Start(开始) → Help
软件),然后单击 Download Now (立
Drivers and Utilities(驱动及应用程序)
提供的 Operating System (操作系统)
在塔式和台式放置方式之间转换
安装计算机
将计算机安装到屏蔽罩中
请不要将计算机安装在空气无法流动的屏蔽罩中。气流受限会导致计 算机过热,这可能影响计算机的性能。
您可以使用操作系统向导帮助您将文件和其他数据从一台计算机转移到另一 台计算机。
将信息转移到新计算机
Windows XP Operating System (操作系统)光盘插入源计算机。
Windows XP CD 中的向导),然后单击 Next(下一步)。
将向导磁盘插入源计算机。 单击 Start(开始) → Run(运行)。
请转至目标计算机。
在User Account Control(用户帐户控制)对话框中,单击Continue
(开始 Windows 轻松传送)。
不间断电源设备
电源保护设备
许多电涌保护器都有一个电话插孔用于保护调制解调器。有关连接调制解调 器的说明,请参阅电涌保护器说明文件。
正面视图 (塔式放置方式)
计算机概览
Ieee 1394 连接器用于连接高速数据设备,如数码摄像
背面视图 (塔式放置方式)
背面板连接器
使用带刷子的真空吸尘器轻轻地清除计算机插槽和孔中的灰尘,以及键 盘按键之间的灰尘。
清洁计算机
计算机、键盘和显示器
电源指示灯
故障排除工具
鼠标 (非光电)
软盘驱动器
快速参考指南
开机自测期间诊断指示灯代码
诊断指示灯
Page
Page
哔声代码
F12 键被压
运行Dell 诊断程序以找出其原因(请参阅第 90 页上的Dell 诊断程序)。
系统信息
在搜索字段中键入 hardware troubleshooter(硬件疑难解 答)并按 Enter 键开始搜索。
硬件疑难解答
如果等待时间过长,系统已显示操作系统徽标,则请继续等待,直至看
从硬盘驱动器启动 Dell 诊断程序 Dell 诊断程序位于硬盘驱动器的独立诊断公用程序分区中。
打开 (或重新启动)计算机。 系统显示 Dell 徽标时,立即按 F12 键。
关闭Main Menu(主菜单)窗口以退出 Dell 诊断程序并重新启动 计算机。
运行完所有检测程序后,请关闭检测窗口以返回至 Dell 诊断程序的
Help (帮助)
10 运行完所有检测程序后,请关闭检测窗口以返回至 Dell 诊断程序的
电池问题
故障排除
Windows XP
驱动器问题
光盘驱动器问题
向光盘驱动器写入时的问题
Outlook Express 中,单击Tools(工具)→Options(选项)→Security
硬盘驱动器问题
电子邮件、调制解调器和 Internet 问题
单击Properties(属性)→ Tools(工具)→ Check Now(开始检查)。
Windows 通信。
错误信息
单击 Uninstall(卸载)。
单击 Device Manager(设备管理器)。
键盘问题
锁定和软件问题
100
内存问题
Windows XP 单击Start(开始)→ Control Panel(控制面板)→ Mouse(鼠标)。
鼠标问题
101
102
网络问题
电源问题
103
打印机问题
104
扫描仪问题
声音和扬声器问题
105
视频和显示器问题
106
107
根据需要调整 Resolution(分辨率)和 Colors settings(颜色设置)。
108
109
安全说明 帮助和支持中心 , 66 帮助文件
操作系统 重新安装
产品信息指南 软件与硬件不兼容的问题 磁盘检查程序 错误信息 哔声代码 , 86 问题 诊断指示灯
网络适配器
计算机 崩溃 , 99, 100 哔声代码 , 86 停止响应
将信息转移到新计算机
文件和设置转移向导 Windows XP 快速服务代码 连接器 并行 , 79 串行 , 80 耳机
111
112
屏幕为黑屏 屏幕显示不清楚 , 106 驱动器
哔声代码 , 86 冲突 Dell 诊断程序 , 90 硬件疑难解答 硬盘驱动器 活动指示灯 , 77 问题 用户指南
113
哔声代码 , 86 Dell 诊断程序 , 90 指示灯 , 77 诊断指示灯
114
快速參考指南
、注意事項和警示
在直立型和桌上型電腦放置方式之間變更
117
118
Windows Vista 說明及支援中心
尋找資訊
119
Microsoft Windows 產品金鑰
120
121
Drivers and Utilities 光碟來重新安裝電
122
123
安裝您的電腦
在直立型和桌上型電腦放置方式之間變更
124
將電腦安裝在電腦櫃中
將電腦安裝在電腦櫃可能會使空氣流通受限、導致電腦過熱,而且可能影 響電腦效能。將電腦安裝在電腦櫃時,請遵循以下規範。
125
請勿將電腦安裝在空氣不流通的電腦櫃。限制空氣流通可能會導致電腦過 熱,而且可能影響電腦的效能。
126
傳送資訊至新電腦
您可以使用作業系統的精靈,協助您將檔案和其他資料從一部電腦傳送到 另一部電腦。
使用「檔案及設定轉移精靈」會需要電腦隨附的 Operating System 光碟或 可由精靈建立的精靈磁片。
127
上的精靈,然後按一下下一步。 檢視現在請到您的舊電腦底下的資訊,然後移至來源電腦。請不要按下 一步。
128
129
電源保護裝置
許多突波保護器具有電話插孔以保護數據機。請參閱突波保護器說明文件, 以獲得有關數據機連接的說明。
不斷電供應系統
130
關於您的電腦
前視圖 (直立型放置方式)
131
132
後視圖 (直立型放置方式)
133
背面板連接器
134
清潔您的電腦
電腦、鍵盤和顯示器
使用帶刷子的吸塵器輕輕地清除電腦插槽和插孔中的灰塵,以及鍵盤按鍵 之間的灰塵。
拿住光碟的外邊緣。也可以觸摸光碟中心孔的內側邊緣。
滑鼠 (非光學)
軟式磁碟機
請使用從市面上購買的清潔套件來清潔軟式磁碟機。這些套件包括預先處 理過的軟式磁碟,用以清除正常作業中積聚的污物。
136
電源指示燈
137
診斷指示燈
Post 期間的診斷指示燈代碼
138
139
140
嗶聲代
141
執行Dell Diagnostics 以識別原因(請參閱第「144」頁的Dell Diagnostics)。
142
系統訊息
143
硬體疑難排解
如果在作業系統安裝期間系統未偵測到裝置,或者偵測到裝置但其組態不 正確,您可以使用硬體疑難排解來解決不相容問題。
144
Dell Diagnostics 位於硬碟機上另外的診斷公用程式分割區上。
請參閱 《使用者指南》中的 「系統設定程式」,以檢視電腦的組態資訊, 確定要測試的裝置顯示在系統設定程式中且已啟動。
開啟 (或重新啟動)電腦。 當螢幕上出現 Dell 徽標時,請立即按 F12 鍵。
145
Dell Diagnostics Menu(Dell Diagnostics 選單)中,按一下 1 即
146
10 完成所有測試後,關閉測試視窗,即可返回 Dell Diagnostics Main Menu (主選單)。
以下標籤將為從 Custom Test(自訂測試)或 Symptom Tree(徵兆樹)選 項執行的測試提供其他資訊:
147
電池問題
148
磁碟機問題
光碟機問題
光碟機的寫入問題
149
硬碟機問題
電子郵件、數據機與網際網路問題
150
錯誤訊息
151
Ieee 1394 裝置問題
152
鍵盤問題
鎖定和軟體問題
同時按下 CtrlShiftEsc,以存取工作管理員。
153
154
記憶體問題
滑鼠問題
155
網路問題
156
電源問題
印表機問題
157
掃描器問題
158
聲音和喇叭問題
159
影像和顯示器問題
160
161
Windows Vista Windows 輕鬆傳輸 , 128 重新安裝 說明及支援中心
162
安全說明 , 120 耳機
作業系統 重新安裝
程式停止回應
163
164
165
螢幕。請參閱顯示器 錯誤訊息 問題 診斷指示燈 , 137 嗶聲代碼
檔案及設定轉移精靈 Windows XP 檢查磁碟 , 149 鍵盤
顯示器 空白 , 159 問題 顯示不清晰 顯示器。請參閱顯示器
166
クイックリファレンスガイド
メモ 、注意、警告
169
付ける
170
ドライバ
172
スタート
173
MicrosoftWindows
します。
ティカルドライブ、およびUSBデバ
ングシステム重要なアッ
コンピュータに付属している『
オペレーティングシステムの再イン『オペレ
オペレーティングシステムは、コン
ます。OSを再インストールするには、
取前り面外パしネ」ルを参取照り)外。します(『ユーザーズガイド』の「前面パネルの
く警だ告:さい本。項の手順を開始する前に、『製品情報ガイド』の安全手順に従って
178
デ1スクトップ型からタワー型への切り替え
179
180
ウィンドウサイズ
スフタァーイトルと設す定べのて転の送プウロィグザラームドをアククリセッサクリしまシすス。テムツール
ファ イルと設定の転送ウィザード(オペレーティングシステムディスクを使用)
転送先のコンピュータ行き。
、古いコンピュータにに行ってまくすださい画面で、次へをクリックします。
転送先のコンピュータ行き。
Page
コンンピピューュターの正タ面11に9(3210 タつ ワ い ー型 て )
付きの 5.25イ こに示されているドライブパネルプレトは、フロッ
専用の 3.5イン
メディアカードリーダー、
フロッピードライブ または 5.25インチドライブベイ
188
れば、ネットワークリンクライトが点灯します。
背面パネルコネク 1 タ 2 3 4 5 6 7
ボーをお使いの場合は、USBコネクタに差し込みます。
ワークケブルのもう一方の端をコンピュータのネットワー
送信、または受信している際に点滅します。ネットワー
デバイスなど、時々接続するデバイスには、正面のUSB
マウスの底の保持リングを反時計回りに回して、ボールを取り外します。
コン ピュータのクリーニング
が注あ意り:ま円すを。描くようにディスクを拭くと、ディスク表面に傷をつけるおそれ
フロ ッピードライブ
電源、キーボード、およびマウスの延長ケーブルが使用されている
認電し気まスすタ。ンドなどの電化製品でセントに問題がないことを確
」を参照)。
警告:本項の手順を開始する前に、『製品情報ガイド』の安全手順に従って
Page
196
した可能性
197
ます。
198
拡張カードの障害が
別の障害が発生しま
した。
合わせください(『ユーザーズガイド』
DellDiagnostics(診断)プログラムを実行して、その原因
コード(繰り返説明
2つ以上の場合は、モジ
コさプ4音れーのるド回(短数繰い)りビ返ー説RAM敗明しまのし読たみ。書きに失推 奨される処置
Page
トWindowsをクリッVistaクしのまスすタ。ートボタンをクリックして、ヘルプとサポー
スタートヘルプとサポートをクリックしま。
204
Dell ロゴが表示されたら、すぐにF12を押 。
ブオトプレティイをカ開ルドきラますイ。ブの前面にある取り出しボタンを押して、ドライ
メいモま:すエ。ラーコードと問題の説明をそのまま記録し、画面の指示に従
1を押して、DellDiagnostics(診断)プログラムを選択します。
クイックリファレンスガイド
DellDiagnostics(診断)プログラムでは、セッアッ
、以下のタブをクリックすると追加の情報が得られます:
208
周辺機器が機能しない場合は、その機器が適切に接続されている確
スライドバーをクリックし、上にドラッグして、音量が上がることを確認します。
ドラ イブの問題
210
スタートをクリックして、マイコンピュータをクリックします。
ルメ電モ:話モ網デにム接は続必しずてアいナるロとグ、電モ話デジムャはッ動ク作にし接ま続せしんて。ください。デジタ
確認しまのすコ。ネクタをモデムに接続する際に、カチッという感触が得られることを
モデムから電話線外して、電話に接続します。電話の発信音を聞きます。
すべてのプログラム
Windows1 インストVistaール手 →順については、プログラム→に付属のマニュアルを参照し→てください。
Uninstall(アンインストール)をクリックします。
作業する分野を選びますで、パフォーマンスとメンテナンスシステム テムのプロパティ
デバイスおよびコンピュータのコネクタにIEEE1394デバイスのケー
スタートをクリックし、コントロールパネルをクリックしま→す。
警告:本項の手順を開始する前に、『製品情報ガイド』の安全手順に従って
く警だ告:さい本。項の手順を開始する前に、『製品情報ガイド』の安全手順に従って
キーボードケーブがコンピュータにしっかりと接続されているか確認します。
キーボード延長ケーブルを取り外し、キーボードを直接コンピュータに接続し
プロ タグスラクのム終が了繰りをク返リしッククラしッまシすュ。する場合
反応がなくなったプログラムをクリックして選択します。
CtrlShiftEscを同時に押して、タスクマネージャにアクセスします。
デバイスドライバがプログラムと競合していないてか確認します。
217
マウス延長ケーブルを取り外し、マウスを直接コンピュータに接続します。
スタートコ→ントロールパネルマ→ウスをクリックします。 Windows1 必要に応Vistaじて設定を調整します。
ネットワークの問題
す電(圧該選当択スすイるッ場チ合の設み定)。が、ご使用の地域のAC電源に一致しているか確認しま
同じ電源タップに接続されているデバイスが多すぎる
220
プリンタが一→覧に表示されている場合、プリンタアイコンを右クリックします。
スキャナとカメラをクリックします。
ニタをメの参モケ:照ートしラブてブルくル接だシ続さュいをー。確テ認ィしンまグすの-手順については、モニタのマニュアル
く警だ告:さい本。項手順を開始する前に、『製品情報ガイド』の安全手順に従って
ピュータのセットアップ図のとおりにモニタが接続されているか確認します。
224
Windows1 画面の色Vistaおよ→び画面の解像度を別の→設定にしてみます。
安全にお使172いいただくための
IRQSコ問ネ題の競合ク213タ203
転送ツール
ファイルと設定の転送ウ181ィザー
ウうWindowsィザード転送ツール184
アの非互190換性
競合シ診ス断グテムメッライト203ラム194セージ201
電ボタ問題ラ源イランイ218コトンディショナ184
バ問ッ題テリ208ー
ヘルプとサXPポートセンター175
ハードグウラムェアに関する203トラブル
何も表示されな見づら222い場合223い場合
保ユ証ーザーズガイド172
グラム
安エ全ンドユー172ザーライセンス オライン契約174
230
ゆユらラモニターイデムザト場合ーズガイドがに見何222づもら表い示172場さ合れない223
빠른 참조 안내서
Dell Inc. All rights reserved
주의사항 및 주의
타워 및 데스크탑 컴퓨터 구성 간 변경
233
234
Microsoft Windows XP 및 Microsoft
정보 찾기
235
치되어 있습니다. Drivers and Utilities
Microsoft Windows 제품 키
236
237
Upgrades 메모리, 하드 드라이브, 운
Select Model 모델 선택 또는 Enter
238
Support.dell.com으로이동하여국가/지역
을선택한다음Drivers & Downloads 드
양인 Drivers and Utilities 디스크를 사
239
240
컴퓨터 설치
타워 및 데스크탑 컴퓨터 구성 간 변경
241
인클로저에 컴퓨터 설치
242
243
컴퓨터로 정보 전송
244
245
대상 컴퓨터로 이동하십시오 이제 이전 컴퓨터로 가십시오에서 다음을 클릭하십시오
246
전원 보호 장치
Windows Vista 시작 단추 를 클릭한 다음, 파일 및 설정 전송→
많은 서지 방지기에는 모뎀 보호용 전화 잭이 있습니다. 모뎀 연결 지침은 서지 방지기 설명서를 참조하십시오
247
라인조절기는매우일정한레벨에서AC 전압이유지되도록설계되었습니다 무정전 전원 공급 장치
248
컴퓨터 정보
전면 모습 타워 방향
249
250
후면 모습 타워 방향
251
후면 패널 커넥터
252
플로피 드라이브
컴퓨터 청소
컴퓨터 , 키보드 , 모니터
마우스 광마우스 아님
254
문제 해결 도구
전원 표시등
디스크를 잡을 때는 바깥쪽 테두리를 잡으십시오. 중앙 부분의 구멍 모 서리를 잡아도 됩니다
255
진단 표시등
256
Post 동안의 진단 표시등 코드
257
258
259
경고음 코드
Dell사에 문의하기 참조
260
261
시스템 메시지
262
하드웨어 문제 해결사
263
Dell Diagnostics는 하드 드라이브의 별도의 진단 유틸리티 파티션에 있습 니다
컴퓨터를 켜거나 재시작하십시오 Dell 로고가 나타나면 즉시 F12 키를 누르십시오
264
265
Dell Diagnostics Main Menu 기본 메뉴를 통해 다음의 검사를 실행할 수 있습니다
266
문제해결
267
전지 문제
드라이브 문제
268
광학 드라이브 문제
광학 드라이브 쓰기 문제
하드 드라이브 문제
269
전자 우편, 모뎀, 인터넷 문제
270
오류 메시지
271
Ieee 1394 장치 문제
272
키보드 문제
잠금 및 소프트웨어 문제
273
274
메모리 문제
275
마우스 문제
276
네트워크 문제
전원 문제
277
프린터 문제
278
스캐너 문제
사운드 및 스피커 문제
279
비디오 및 모니터 문제
280
281
282
283
Windows Easy Transfer, 246 도움말 및 지원 센터, 238 재설치
네트워크 문제, 276 커넥터 데스크탑 시스템 소프트웨어 도움말 및 지원 센터
파일 및 설정 전송 마법사
도움말 파일
드라이브 문제 디스크 점검, 268 디스플레이. 모니터 참조 레이블
서비스 태그, 236 특급 서비스 코드 마법사
285
인체 공학 정보 인터넷 문제
286
전원 UPS
287
프린터 문제, 277 설정, 243 연결 하드 드라이브 문제, 268 작동 표시등 하드웨어
하드웨어 문제 해결사 헤드폰 커넥터 화면. 모니터 참조
288

 → Control Panel→ Hardware and Sound→ Printer.
→ Control Panel→ Hardware and Sound→ Printer.