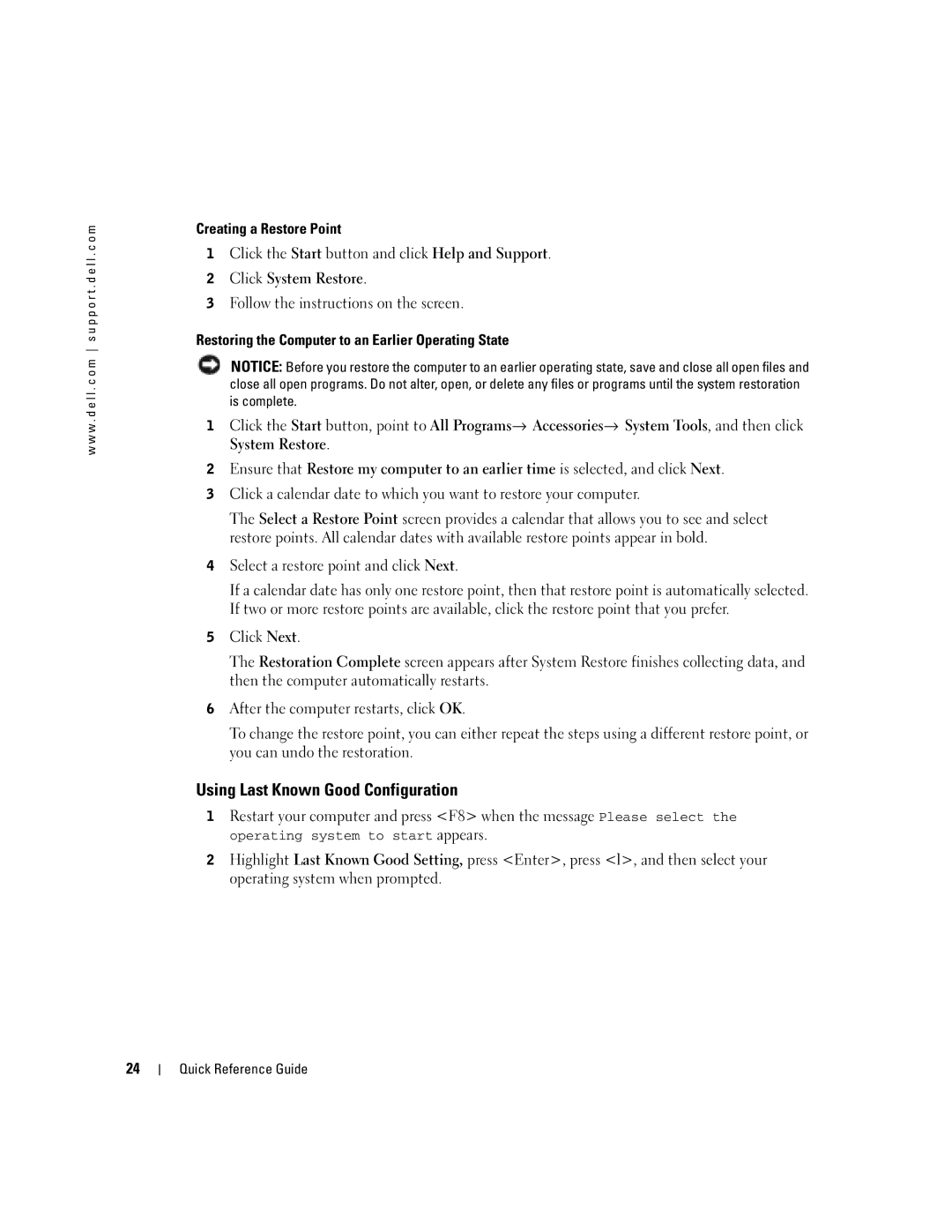Quick Reference Guide
W . d e l l . c o m s u p p o r t . d e l l . c o m
Abbreviations and Acronyms
Contents
Contents
Finding Information
System Information Label
Service Tag and Microsoft Windows License
Dell Support Website support.dell.com
Windows Help and Support Center
Operating System CD
Dell Supported Linux Sites
Http//linux.dell.com Quick Reference Guide
Setting Up Your Dell Precision 670 Computer
PS/2 or
PS/2
Network
Can connect your monitor
Various ways
Connect the monitor
VGA Adapter
Dual VGA Y Cable Adapter
Single DVI/Single VGA
Connect the speakers Has an audio card
Line OUT
Quick Reference Guide
Setting Up Your Dell Precision 470 Computer
Connect the keyboard and the mouse PS/2 or USB
Network modem Quick Reference Guide
Depending on your
Line OUT
Opening the Computer Cover
Open the computer cover
L l P r e c i s i o n 6 7 0 C o m p u t e r
Power supply Quick Reference Guide
Security cable slot Padlock ring
Solving Problems
Caring for Your Computer
Resolving Software and Hardware Incompatibilities
Microsoft Windows XP
Using System Restore in Windows XP
Windows
Using Last Known Good Configuration
Select a restore point and click Next
When to Use the Dell Diagnostics
Before You Start Testing
Running the Dell Diagnostics
Power Light Hard-Drive Light Cause Corrective Action
System Lights
User’s Guide
Beep Codes
Code Cause
Error Messages
Diagnostic Lights
Diagnostic Light Codes Before Post
Light Pattern Problem Description Suggested Resolution
= yellow = green = off
Diagnostic Light Codes During Post
C D green
Memory modules and install
Connector DIMM1
Press F1 to boot to
Run the Dell Diagnostics
If the problem still exists, install a
If the problem persists or
Determine if a conflict exists by
Removing a card not the graphics
C D yellow
If the problem persists, contact Dell
Ensure that no special memory
Module requirements exist see
Memory Overview
Memory Overview
Ensure that the cables are properly
Hard drive, CD drive,
DVD drive
Some memory Quick Reference Guide
Frequently Asked Questions
How Do Solution
Drivers and Utilities CD
How Do Solution
Quick Reference Guide
Index
Index
Index
Hurtig referenceguide
Bemærkninger, meddelelser og advarsler
Forkortelser og akronymer
Kørsel af Dell Diagnostics Dell Diagnosticering
Løsning af software- og hardwareinkompatibiliteter
Indholdsfortegnelse
Indholdsfortegnelse
Sådan finder du information
Også kendt som ResourceCD Resurse-cden
Systeminformationsetiket
Servicemærke og Microsoft Windows-licens
Dell Support websted support.dell.com
Windows Hjælp og Support Center
Cden Operating System operativsystem
Dell-understøttede Linux-sites
Opstilling af Dell Precision 670 computeren
Tilslut tastaturet og musen
PS/2 eller
Eller
Forskellige måder
Tilslut skærmen
VGA-adapter
Dobbelt VGA Y kabeladapter
Enkelt DVI/Enkelt VGA
Dobbelt DVI Dobbelt DVI med en VGA-adapter
Bemærk Hvis
Tilslut højttalerne
For adgang til Brugerhåndbogen fra harddisken
Opstilling af Dell Precision 470 computeren
PS/2 eller USB
Network modem
Bemærk Det er
Tilslut højttalerne
Åbning af computerdækslet
Læg computeren på siden som vist i følgende illustrationer
L l P r e c i s i o n 6 7 0 c o m p u t e r
D e i D e l l P r e c i s i o n 6 7 0 c o m p u t e r e n
Strømtilførsel Hurtig referenceguide
Stik til sikkerhedskabel Ring til hængelås
D e i D e l l P r e c i s i o n 4 7 0 c o m p u t e r e n
Problemløsning
Pleje af computeren
Løsning af software- og hardwareinkompatibiliteter
Til Bruger håndbogen
Windows
Brug af System Restore Systemgendannelse i Windows XP
Dannelse af Restore Point Gendannelsessted
Hvornår Dell Diagnostics Dell diagnosticering skal anvendes
Anvendelse af den sidste kendte gode konfiguration
Før du starter en test
Kørsel af Dell Diagnostics Dell Diagnosticering
Fra harddisken
Fra cden Drivers and Utilities Drivere og hjælpeværktøjer
Systemet lyser
Strømtilførselslys Harddisken Årsag Løsning Lyser
Brugerhåndbogen
Bip-koder
Bruger håndbogen
Kode Årsag
Fejlmeddelelser
Diagnoselys
Problembeskrivelse Foreslået løsning
Diagnostiske lyskoder før Post
= gul = grøn = slukket
Lysmønster Problembeskrivelse Foreslået løsning
Diagnostiske lyskoder under Post
Genstart computeren
Hvis problemet fortsætter, kontakt da Dell
Hvis problemet stadig findes, installeres et
Kort ikke grafikkortet og genstart
Derefter computeren
Hvis problemet stadig er der, fjernes
Installér et hukommelsesmodul
Operation Installér hukommelse parvist til
Tryk F1for at boote operativ systemet
Installerer på computeren, er kompatible med
Er tilstede se Hukommelsesoversigt
Kontrollér at de hukommelsesmoduler, som du
Kort ikke grafikkortet og genstart derefter
Hukommelsesoversigt
Bemærk Computeren understøtter ECC og registreret hukommelse
Ofte stillede spørgsmål
Hvordan Løsning Her findes yderligere information
Hvordan
Fejlmeddelelser bip-koder, 70 diagnoselys
Indeks
Operativsystem cd Operativsystem Installationsguide
Problemer bip-koder, 70 diagnoselys
Pikaopas
Huomautukset, varoitukset ja vaara
Lyhenteet
100
104
Ohjelmisto- ja laitteistoristiriitojen ratkaiseminen 104
105
Sisältö
Tietojen etsiminen
Drivers and Utilities -CD-levy josta käytetään myös
Nimitystä ResourceCD
Järjestelmätiedot-tarra
Huoltomerkki ja Microsoft Windowsin käyttöoikeus
Dell-tuen www-sivusto support.dell.com
Windowsin Ohje- ja tukipalvelut
Käyttöjärjestelmä-CD-levy
Dellin tukemat Linux-sivustot
Dell Precision 670 -tietokoneen asennus
Liitä näppäimistö ja hiiri PS/2 tai USB- liitin
Mukaan näytön voi kytkeä
Monella tavalla
Kytke näyttö
Yhtä ja kahta näyttöä tukeviin, yksiliittimisiin kortteihin
VGA-sovitin
VGA Y -kaksoiskaapelin sovitin
Yks. DVI / yks. VGA
Käytä yhden tai kahden näytön kytkemiseen sopivia
Kytke VGA-näyttö yhteen tietokoneen
Kytke kaiuttimet
Onnittelut! Olet asentanut Dell Precision 670 -tietokoneen
Dell Precision 470 -tietokoneen asennus
Asenna tietokone asianmukaisesti tekemällä kaikki vaiheet
Huomautus Jos
Varoitus Älä kytke
Käytössä olevan
Grafiikkakortin mukaan
Kytke kaiuttimet
Tietokoneen kannen avaaminen
Onnittelut! Olet asentanut Dell Precision 470 -tietokoneen
Aseta tietokone kyljelleen seuraavien kuvien mukaan
100
101
L l P r e c i s i o n 6 7 0 t i e t o k o n e
102
Virtalähde
103
L l P r e c i s i o n 4 7 0 t i e t o k o n e kannen salpa
Suojakaapelin paikka Riippulukkorengas
Tietokoneen huolto
Ongelmanratkaisu
Ohjelmisto- ja laitteistoristiriitojen ratkaiseminen
105
Windows XPn järjestelmän palauttamistoiminnon käyttäminen
Viimeisimmän toimivan kokoonpanon käyttäminen
Dell-diagnostiikkaohjelman käyttäminen
Ennen testausta
Asenna käyttöjärjestelmä uudelleen CD-levyltä
Dell-diagnostiikkaohjelman suorittaminen
Järjestelmän valot
109
Äänimerkkikoodit
110
Virhesanomat
Diagnostiikkavalot
111
= keltainen = vihreä = ei pala 112
Diagnostiikka-valokoodit ennen POST-toimintoa
= keltainen = vihreä = ei pala
113
Diagnostiikka-valokoodit POST-toiminnon aikana
Vihreä Keltainen
= keltainen = vihreä = ei pala 114
115
Suorita Dell Diagnostics
= keltainen = vihreä = ei pala 116
Vianmääritys
117
Muistin yleiskuvaus
118
DVD-asemasta emokorttiin
Huomautus Tietokone tukee ECCtä ja rekisteröityä muistia
119
Usein kysyttyjä kysymyksiä
120
Levyllä
121
Katso Muistin yleiskuvaus sivulla
Järjestelmätietotarra
Pikaopas
Tietokone
Microsoft Windows -tarra Turvallisuusohjeet
123
Hakemisto
Hurtigveiledning
OBS!, merknader og advarsler
127
128
Finne informasjon
129
CDen Drivers and Utilities også kalt ResourceCD
Systeminformasjonsmerke
Servicemerke og Microsoft Windows-lisens
130
Dell Produktveiledning
131
Hjemmeside for Dell Support support.dell.com
Hjelp og støtte i Windows
132
Operativsystem-CD
Linux-webområder som Dell støtter
Installere Dell Precision 670-datamaskinen
133
Tilkoble tastaturet og musen OBS Før du utfører noen av
134
Tilkoble skjermen
135
Dobbel Y-kabeladapter for VGA
136
Én DVI/én VGA
For kort som håndterer to skjermer med to DVI-kontakter
Dobbel DVI Dobbel DVI med én VGA-adapter
Installert på
Tilkoble høyttalerne
Datamaskinen, skal høyttalerne kobles til kortet
138
Installere Dell Precision 470-datamaskinen
139
Anmerkning Du
140
141
Åpne datamaskindekselet
142
143
L l P r e c i s i o n 6 7 0 d a t a m a s k i n
144
145
Åpning for sikkerhetskabel Hengelåsring
Problemløsing
Behandling av datamaskinen
146
Bruke Systemgjenoppretting i Windows XP
Neste
147
Bruke den siste gode konfigurasjonen
Gjenopprette datamaskinen til en tidligere driftsstatus
148
Når man skal bruke Dell Diagnostics
Før du starter testingen
149
Kjøre Dell Diagnostics
Fra CDen Drivers and Utilities
Sett i CDen Drivers and Utilities
150
Systemlamper
151
Av/På-lampe Harddisklampe Årsak Korrigerende handling
Brukerhåndboken
Signalkoder
152
Kode Årsak
Feilmeldinger
Diagnoselamper
153
Problembeskrivelse Anbefalt løsning
154
Diagnoselampekoder før Post
Lampemønster Problembeskrivelse Anbefalt løsning
155
Diagnoselampekoder under Post
156
157
158
159
Minneoversikt
160
Kontroller at kablene er ordentlig
CD- og DVD-stasjonen
161
Vanlige spørsmål
162
Utilities
163
Hvordan skal jeg
Hurtigveiledning
Drivere
165
Stikkordregister
Systeminformasjonsmerke
Szybki informator o systemie
Uwagi, ostrzeżenia i przestrogi
169
170
171
Znaleźć pod adresem support.dell.com
Nie być wysyłany ze wszystkimi komputerami
Szybki informator o systemie
172
Informacje dotyczące gwarancji
173
Witrynę pomocy technicznej
Internetowej Dell Premier Support pod adresem
We wszystkich regionach
174
Uwaga Kolor dysku CD różni się w zależności od
Zamówionego systemu operacyjnego
Mogą nie być wysyłane ze wszystkimi komputerami
175
Podłącz klawiaturę i mysz PS/2 lub
Lub
176
Podłącz monitor
177
Przejściówka VGA
178
Jedno złącze DVI/jedno złącze VGA
179
Podłącz głośniki
Przejdź do witryny support.euro.dell.com
180
181
PS/2 lub USB
Ostrzeżenie
182
183
Otwieranie obudowy komputera
184
185
M p u t e r D e l l P r e c i s i o n 6 7
186
Ę t r z e k o m p u t e r a D e l l P r e c i s i o n 6 7
187
Ę t r z e k o m p u t e r a D e l l P r e c i s i o n 4 7
Zasady obchodzenia się z komputerem
188
Windows
189
Tworzenie punktu przywracania
190
Kiedy należy używać programu Dell Diagnostics
191
Zanim przystąpisz do testów
192
Lampki systemowe
193
194
Przewodniku użytkownika
Komunikaty o błędach
195
Lampki diagnostyczne
196
197
198
Kody lampek diagnostycznych podczas testu Post
199
200
C D żółta
201
202
Pamięci, w Przewodniku użytkownika
203
Uwaga Komputer obsługuje pamięć ECC i zarejestrowaną
204
Często zadawane pytania
205
206
Przewodniku użytkownika znajduje
Indeks
207
208
Краткий справочник
Примечания, уведомления и предупреждения
Сокращения и аббревиатуры
211
212
Источники информации
213
214
Информационное руководство по продуктам Dell
Руководство пользователя Dell Precision Mobile
Workstation
ПРИМЕЧАНИЕ. Основной веб
215
Веб
216
Центр справки и поддержки Windows
Компакт
Установка компьютера Dell Precision
ПРИМЕЧАНИЕ. Если на
217
Разъем PS/2 или USB Или
Зависит от видеоплаты
Подключите монитор
219
Адаптер VGA
Два адаптера VGA Y
220
Один разъем DVI/один разъем VGA
Два разъема DVI
Адаптером VGA
221
Краткий справочник
223
Подключите клавиатуру и мышь
Или Разъем PS/2 PS/2 USB
Видеоплаты
224
Монитора зависит от
225
Снятие крышки компьютера
Руководстве по продуктам
Откройте корпус компьютера
227
М п ь ю т е р D e l l Pre c i s i o n 6 7
228
229
Гнездо защитного кабеля Проушина для навесного замка
Уход за компьютером
Устранение неисправностей
230
231
Использование функции восстановления системы Windows XP
Когда использовать программу Dell Diagnostics
Использование последней работоспособной конфигурации
233
Запуск программы Dell Diagnostics
Перед началом тестирования
Системные индикаторы
235
Звуковые сигналы
Сообщения об ошибках
237
Индикаторы диагностики
= желтый = зеленый = выключен
239
= желтый = зеленый = выключен 240
Коды индикаторов диагностики во время проверки Post
241
= желтый = зеленый = выключен 242
243
= желтый = зеленый = выключен 244
Обзор модулей памяти
Объем = 256 МБ Скорость = Сторона = 1R Организация =
245
246
Часто задаваемые вопросы
247
248
Как сделать
Руководство по обслуживанию
Утилиты Resource Ресурсы Компьютер звуковые сигналы
Несовместимости
Метка производителя
Метки метка производителя
Системная плата
Веб-узел поддержки IRQ-конфликты
Диспетчер устройств, 231 поиск и устранение
Центр справки и поддержки 250
Snabbreferensguide
Varningar och upplysningar
Förkortningar och akronymer
253
254
Söka efter information
255
Systeminformationsetikett
Servicenummer och licens för Microsoft Windows
256
Klicka på Start och sedan på Hjälp och support
257
Webbplatsen Dell Support support.dell.com
Windows hjälp- och supportcenter
258
Cd-skivan med operativsystemet
OBS! Cd-skivans färg varierar beroende på vilket
Operativsystem du beställde
Konfigurera Dell Precision
259
Anslut tangentbordet och musen
Följa säkerhetsanvisningarna
260
Koppla in bildskärmen
261
Kabeladapter för två VGA-skärmar
262
En DVI/en VGA
För kort med stöd för två bildskärmar och två DVI-kontakter
Två DVI-bildskärmar
Anslut högtalarna
Ljudkort ansluter du
Högtalarna till det
Gratulerar! Du har konfigurerat Dell Precision
Så här läser du användarhandboken på hårddisken
264
265
Vilket grafikkort du har
266
267
Öppna datorkåpan
268
269
L l P r e c i s i o n 6 7
270
U t i D e l l P r e c i s i o n 6 7
271
L l P r e c i s i o n 4 7
Luckspärr Plats för säkerhetskabel Hänglåsring
U t i D e l l P r e c i s i o n 4 7
Lösa problem
Hantering av datorn
Lösa konflikter mellan program och maskinvara
Klicka på Felsökaren för maskinvara i listan Sökresultat
Använda Systemåterställning i Windows XP
Dubbelklicka på System på Kontrollpanelen
Egenskaper
273
Använda den senast kända fungerande konfigurationen
Skapa en återställningspunkt
Klicka på Systemåterställning
Återställa datorn till ett tidigare läge
När ska du använda Dell Diagnostics?
Innan du testar
Drivers and Utilities
275
Köra Dell Diagnostics
Från hårddisken
Från cd-skivan Drivers and Utilities
Sätt i cd-skivanDrivers and Utilities
Systemindikatorer
277
Strömindikator Hårddisklampa Orsak Åtgärdsförslag
Användarhandboken
Pipkoder
278
Kod Orsak
Felmeddelanden
Datorns indikatorlampor
279
Ljusmönster Problembeskrivning Lösningsförslag
280
Indikatorkoder före självtestet
281
Indikatorkoder under självtestet
Om problemet kvarstår tar du bort alla
Minnesmoduler och installerar en
282
Starta om datorn
283
284
285
Översikt över minnen
286
OBS! Minne som har köpts från Dell täcks av datorgarantin
Vanliga frågor och svar
287
288
Hur gör jag för att
289
Lösa konflikter mellan program och maskinvara
Windows XP Hjälp- och supportcenter 290
Windows 2000 Enhetshanteraren, 273 Felsökaren för maskinvara
סקדניא
סקדניא
327 סקדניא
תוצופנ תולאש
ןורכיז תריקס
ןורתפ תעצה היעבה רואית תוירונ תינבת
בוהצ = קורי = יובכ = 323 רצומ עדימ ךירדמ
C D
הלעפהב תימצע הקידב Post ךלהמב ןוחבא תוירונ ידוק
ןורתפ תעצה היעבה רואית תוירונ תינבת
האיגש תועדוה
ףוצפצ ידוק
תכרעמ תוירונ
הקידבב ליחתתש ינפל
העודיש הנורחאה הניקתה הרדגהב שומיש
Windows XP -ב תכרעמה רוזחשב שומיש
Windows
בשחמב לופיטה
Dell Precision 470 בשחמ Dell Precision 470 בשחמ ךותב
Dell Precision 670 בשחמ ךותב
Dell Precision 670 בשחמ
בשחמה הסכמ תחיתפ
סיטרכל םילוקמרה תא רבח ,לוק סיטרכ ןקתומ בשחמב םא בל םיש
Page
Dell Precision 470 בשחמ תנקתה
Dell Precision 670 בשחמ תנקתה תא תמלשה !וניתוכרב
W . d e l l . c o m s u p p o r t . d e l l . c o m
דחא VGA םאתמ םע לופכ DVI
VGA םאתמ
םיכרד רפסמב גצה תא
Dell Precision 670 בשחמ תנקתה
הלעפהה תכרעמ רוטילקת
Dell
Dell Precision Mobile לש שמתשמל ךירדמ
עדימ רותיא
םיניינע ןכות
םיניינע ןכות
293 םיניינע ןכות
תוארתהו תועדוה ,תורעה
ריהמ רזע ךירדמ