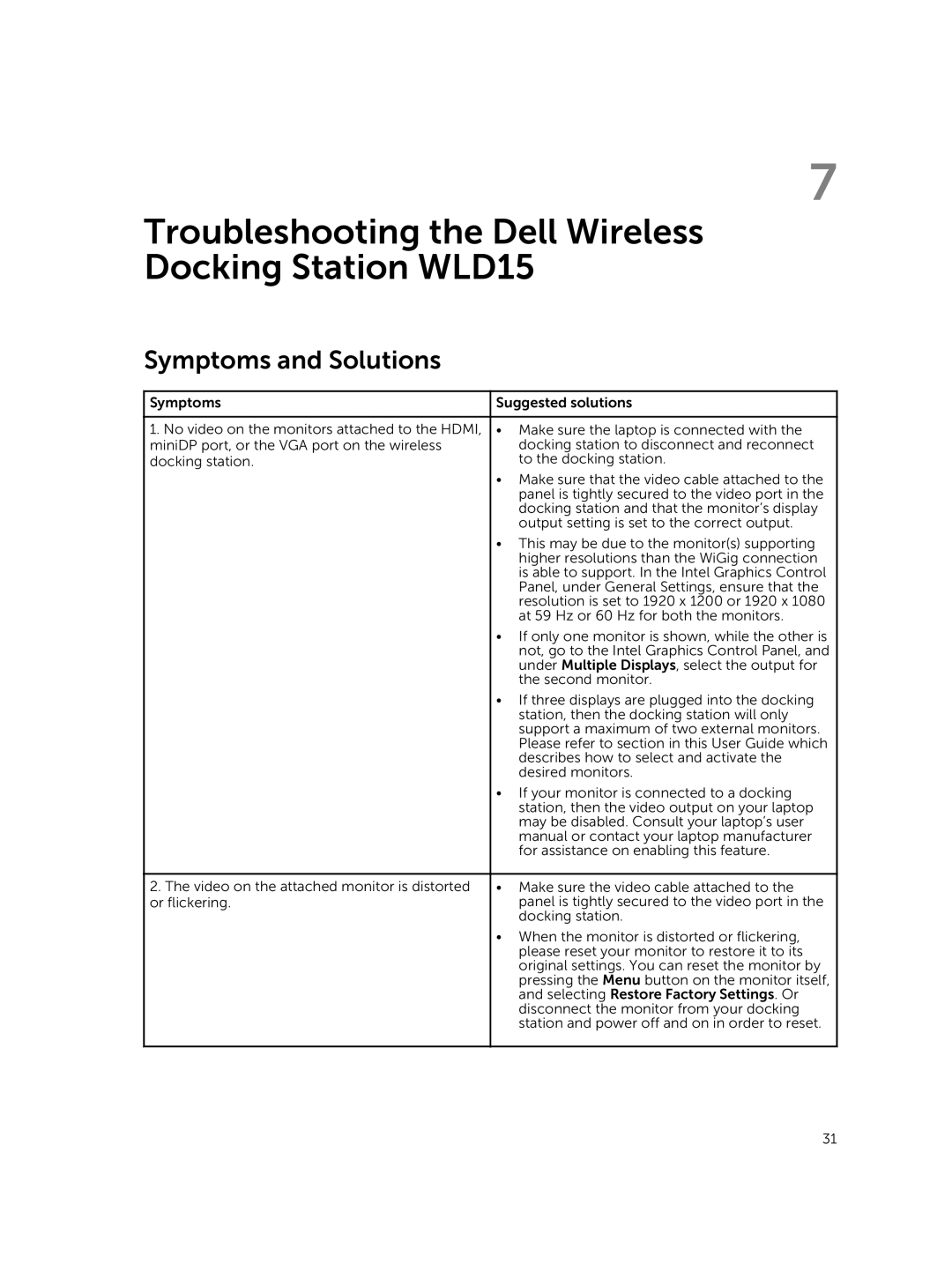7
Troubleshooting the Dell Wireless Docking Station WLD15
Symptoms and Solutions
Symptoms | Suggested solutions |
|
|
1. No video on the monitors attached to the HDMI, | • Make sure the laptop is connected with the |
miniDP port, or the VGA port on the wireless | docking station to disconnect and reconnect |
docking station. | to the docking station. |
| • Make sure that the video cable attached to the |
| panel is tightly secured to the video port in the |
| docking station and that the monitor’s display |
| output setting is set to the correct output. |
| • This may be due to the monitor(s) supporting |
| higher resolutions than the WiGig connection |
| is able to support. In the Intel Graphics Control |
| Panel, under General Settings, ensure that the |
| resolution is set to 1920 x 1200 or 1920 x 1080 |
| at 59 Hz or 60 Hz for both the monitors. |
| • If only one monitor is shown, while the other is |
| not, go to the Intel Graphics Control Panel, and |
| under Multiple Displays, select the output for |
| the second monitor. |
| • If three displays are plugged into the docking |
| station, then the docking station will only |
| support a maximum of two external monitors. |
| Please refer to section in this User Guide which |
| describes how to select and activate the |
| desired monitors. |
| • If your monitor is connected to a docking |
| station, then the video output on your laptop |
| may be disabled. Consult your laptop’s user |
| manual or contact your laptop manufacturer |
| for assistance on enabling this feature. |
|
|
2. The video on the attached monitor is distorted | • Make sure the video cable attached to the |
or flickering. | panel is tightly secured to the video port in the |
| docking station. |
| • When the monitor is distorted or flickering, |
| please reset your monitor to restore it to its |
| original settings. You can reset the monitor by |
| pressing the Menu button on the monitor itself, |
| and selecting Restore Factory Settings. Or |
| disconnect the monitor from your docking |
| station and power off and on in order to reset. |
|
|
31