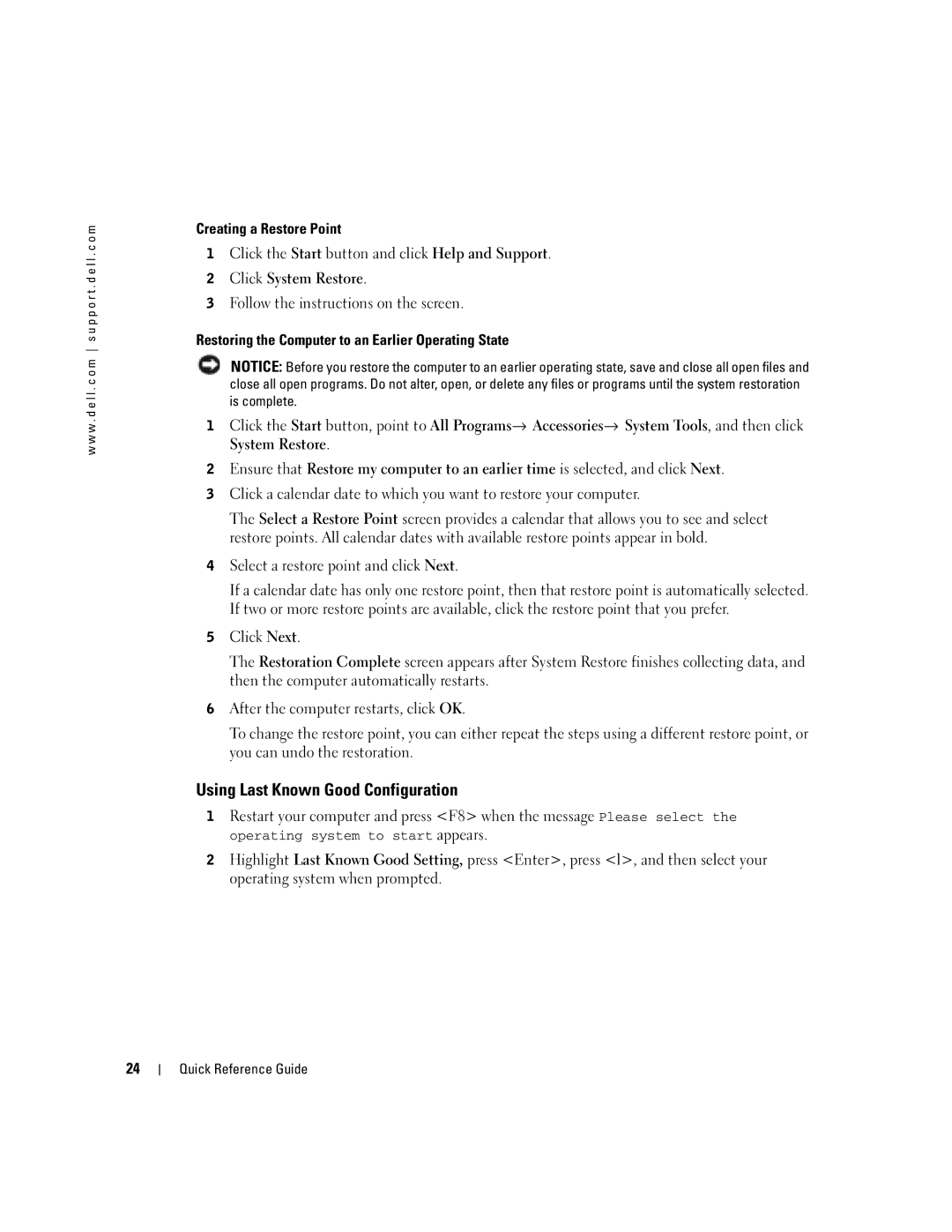Quick Reference Guide
W . d e l l . c o m s u p p o r t . d e l l . c o m
Abbreviations and Acronyms
Contents
Contents
Finding Information
System Information Label
Service Tag and Microsoft Windows License
Dell Support Website support.dell.com
Windows Help and Support Center
Operating System CD
Dell Supported Linux Sites
Http//linux.dell.com Quick Reference Guide
Setting Up Your Dell Precision 670 Computer
PS/2 or
PS/2
Network
Can connect your monitor
Various ways
Connect the monitor
VGA Adapter
Dual VGA Y Cable Adapter
Single DVI/Single VGA
Connect the speakers Has an audio card
Line OUT
Quick Reference Guide
Setting Up Your Dell Precision 470 Computer
Connect the keyboard and the mouse PS/2 or USB
Network modem Quick Reference Guide
Depending on your
Line OUT
Opening the Computer Cover
Product Information Guide
Open the computer cover
L l P r e c i s i o n 6 7 0 C o m p u t e r
Power supply Quick Reference Guide
Security cable slot Padlock ring
Solving Problems
Caring for Your Computer
Resolving Software and Hardware Incompatibilities
Microsoft Windows XP
Using System Restore in Windows XP
Windows
Using Last Known Good Configuration
Select a restore point and click Next
When to Use the Dell Diagnostics
Before You Start Testing
Running the Dell Diagnostics
Power Light Hard-Drive Light Cause Corrective Action
System Lights
User’s Guide
Beep Codes
Code Cause
Error Messages
Diagnostic Lights
Located in the Product Information Guide
Diagnostic Light Codes Before Post
Light Pattern Problem Description Suggested Resolution
= yellow = green = off
Diagnostic Light Codes During Post
C D green
Memory modules and install
Connector DIMM1
Press F1 to boot to
Run the Dell Diagnostics
If the problem still exists, install a
If the problem persists or
Determine if a conflict exists by
Removing a card not the graphics
C D yellow
If the problem persists, contact Dell
Ensure that no special memory
Module requirements exist see
Memory Overview
Memory Overview
Ensure that the cables are properly
Hard drive, CD drive,
DVD drive
Some memory Quick Reference Guide
Frequently Asked Questions
How Do Solution
Drivers and Utilities CD
How Do Solution
Quick Reference Guide
Index
Index
Index
Guide de référence rapide
Remarques, avis et précautions
Abréviations et sigles
Configuration de votre ordinateur Dell Precision
Résolution des incompatibilités logicielles et matérielles
Précautions à prendre avec votre ordinateur
Table des matières
Table des matières
Recherche dinformations
CD Pilotes et utilitaires également appelé CD
ResourceCD
Étiquette Informations système
Numéro de service et licence Microsoft Windows
Guide dinformation sur le produit Dell
Station de travail Mobile Dell Precision Guide
Dutilisation
Site Web de support de Dell support.dell.com
Centre daide et de support de Windows
CD du système dexploitation
Sites Linux pris en charge par Dell
Configuration de votre ordinateur Dell Precision
PS/2 ou
Différentes façons
Connectez le moniteur
Adaptateur VGA
Adaptateur de câble Y VGA double
DVI unique/VGA unique
Double DVI Double DVI avec un adaptateur VGA
Branchez les haut-parleurs
Cliquez sur le bouton Démarrer, puis sur Aide et support
PS/2 ou USB
Network modem
En fonction de votre carte
Branchez les haut-parleurs
Ouverture du capot de lordinateur
A t i o n d e t r a v a i l D e l l P r e c i s i o n 6 7
W . d e l l . c o m s u p p o r t . d e l l . c o m
Emplacement pour câble de sécurité Anneau pour cadenas
Résolution des problèmes
Résolution des incompatibilités logicielles et matérielles
Précautions à prendre avec votre ordinateur
Propriétés
Création dun point de restauration
Cliquez sur Restauration du système
Restauration de lordinateur à un état antérieur
Utilisation de la dernière configuration adaptée
Quand utiliser Dell Diagnostics
Exécution de Dell Diagnostics
Avant de commencer un test
Le menu Périphérique damorçage apparaît
Voyants du système
Codes sonores
ROM
Voyants de diagnostic
Messages derreur
Codes des voyants de diagnostic avant le Post
Description du problème Solution proposée
VRM
Codes des voyants de diagnostic pendant le Post
Vous assurer que votre ordinateur
Redémarrez lordinateur
Si le problème persiste, retirez tous les
Retirez-la,réinstallez-la, puis redémarrez
Une carte autre que la carte graphique
Puis en redémarrant lordinateur
Retirée, retirez une autre carte puis
Modules de mémoire et
Connecteur DIMM1
Description du problème Solution proposée Voyants
Assurez-vous quil nexiste pas dexigence
Vérifiez que les modules de mémoire que
Ordinateur
Présentation de la mémoire
CD-ROM, le lecteur de DVD-ROM et la
Carte mère
W . d e l l . c o m s u p p o r t . d e l l . c o m
Comment faire pour Solution
Questions fréquemment posées
Supplémentaires ?
Comment faire pour
Codes sonores, 70 voyants de diagnostic
Carte système
Index
Schnellreferenz-Handbuch
Anmerkungen, Hinweise und Vorsichtshinweise
Abkürzungen und Akronyme
Wann wird Dell Diagnostics eingesetzt? 109
102
106
Beheben von Software- und Hardware-Inkompatibilitäten 106
Inhalt
Informationsquellen
Etikett mit den Systeminformationen
Service-Tag-Nummer und Microsoft Windows Lizenz
Dell Produktinformationshandbuch
Dell Precision Mobile Workstation Benutzerhandbuch
Hilfe- und Supportcenter von Windows
Betriebssystem-CD
Von Dell unterstützte Linux-Webseiten
Einrichten Ihres Dell Precision 670-Computers
PS/2 oder
Produktinformationshandbuch
Schließen Sie den Bildschirm an
VGA-Adapter
Dual-VGA-Y-Kabeladapter
Einzel-DVI/Einzel-VGA
Dual-DVI Dual-DVI mit einem VGA-Adapter
Schließen Sie die Lautsprecher an
Sie können nun zusätzliche Software oder Geräte installieren
Einrichten des Dell Precision 470-Computers
Schließen Sie die Tastatur und die Maus an PS/2 oder USB
Der Bildschirm auf ver
100
101
Öffnen der Systemabdeckung
Fahren Sie den Computer über das Menü Start herunter
102
Öffnen Sie die Computerabdeckung
103
104
105
L l P r e c i s i o n 4 7 0 C o m p u t e r
Abdeckungsfreigaberiegel Sicherheitskabeleinschub
Pflege des Computers
Beheben von Störungen
Beheben von Software- und Hardware-Inkompatibilitäten
107
Verwenden der Systemwiederherstellung unter Windows XP
Wann wird Dell Diagnostics eingesetzt?
109
Vor Testbeginn
Dell Diagnose durchführen
Systemleuchten
111
Signaltoncodes
112
113
Fehlermeldungen
Diagnoseanzeigen
= gelb = grün
115
Diagnoseanzeigencode vor dem Post
= gelb = grün = AUS 116
C D grün
117
Diagnoseanzeigecodes während des Post
Gelb Im Prozessor aufgetreten Computer neu
= gelb = grün = AUS 118
C D Gelb
119
= gelb = grün = AUS 120
Speicherübersicht
= gelb = grün = AUS
121
Grün Normalen Bedingungen
122
Häufig gestellte Fragen FAQs
123
Service-Handbuch
124
Siehe „Speicherübersicht auf Seite
Benutzerhandbuch Produktinformationshandbuch
Geräte-Manager
125
Index
Guida di consultazione rapida
Avvisi e attenzione
Abbreviazioni ed acronimi
129
130
Ricerca di informazioni
131
Etichetta delle informazioni sul sistema
132
Guida alle informazioni sul prodotto Dell
Stazione di lavoro mobile Dell PrecisionGuida
Dellutente
133
Sito Web del supporto tecnico della Dell
Support.dell.com
Guida in linea e supporto tecnico di Windows
134
CD Operating System
Ordinato
Essere spedito assieme al computer
Installazione del computer Dell Precision
135
PS/2 o
136
Collegare il monitor
137
Adattatore VGA
Cavo adattatore a Y per due monitor VGA
138
Un monitor DVI e un monitor VGA
Due monitor DVI
139
Collegare gli altoparlanti
140
141
Connettere la tastiera e il mouse PS/2 o USB
Seconda della scheda grafica disponibile
142
143
Apertura del coperchio del computer
144
145
M p u t e r D e l l P r e c i s i o n 6 7
146
147
Slot per cavo di sicurezza Anello del lucchetto
Del processore Alimentatore Guida di consultazione rapida
Soluzione dei problemi
Manutenzione del computer
148
Proprietà
149
Uso di Ripristino configurazione di sistema di Windows XP
Fare clic su Ripristino configurazione di sistema
Creazione di un punto di ripristino
Ripristino del computer a uno stato operativo precedente
Uso dellultima configurazione sicuramente funzionante
Quando usare il programma Dell Diagnostics
Prima di iniziare il test
151
Esecuzione della Diagnostica della Dell
Appare il menu Unità davvio
152
Spie di sistema
153
Codici bip
154
Codice Causa
Messaggi di errore
155
Indicatori della diagnostica
Indicatori di diagnostica prima del Post
156
157
Codici degli indicatori della diagnostica durante il Post
158
159
Grafica, rimuoverla, reinstallarla
160
Per determinare se è presente un
Il computer
Installare un modulo
161
162
Panoramica della memoria
163
Di sistema
Il computer supporta memoria registrata ed ECC
164
Domande frequenti
165
Come Soluzione Informazioni aggiuntive
166
Come
Guida dellutente
Manuale di servizio
167
Indice analitico
Indice analitico
Guía de referencia rápida
Notas, avisos y precauciones
Abreviaturas y acrónimos
171
172
Localización de información
173
Drivers and Utilities CD también conocido como
Etiqueta de información del sistema
174
Guía de información del producto Dell
Guía del usuario de la estación de trabajo móvil Dell
Precision
175
Sitio web Dell Support support.dell.com
Centro de ayuda y soporte técnico de Windows
176
CD del sistema operativo
Que haya solicitado
Es posible que no se envíe con su equipo
Instalación del equipo Dell Precision
177
Conecte el teclado y el ratón PS/2
178
Conecte el monitor
179
Adaptador VGA
Adaptador con cable en forma de Y para VGA dual
180
Un único DVI o VGA
En el caso de tarjetas compatibles con dos conectores DVI
Dos conectores DVI
181
Conecte los altavoces Nota Si su equipo
182
183
184
185
Apertura de la cubierta del equipo
186
187
U i p o D e l l P r e c i s i o n 6 7
188
T e r i o r d e l e q u i p o D e l l P r e c i s i o n 6 7
Unidades de
189
U i p o D e l l P r e c i s i o n 4 7
T e r i o r d e l e q u i p o D e l l P r e c i s i o n 4 7
Solución de problemas
Mantenimiento del equipo
Cómo resolver incompatibilidades de Software y Hardware
En Microsoft Windows XP
191
Cómo restaurar el sistema de Windows XP
Creación de un punto de restauración
Haga clic en Restaurar sistema
Restauración del equipo a un estado operativo anterior
Uso de la última configuración correcta
Cuándo debe usar los Dell Diagnostics
193
Ejecución de los Dell Diagnostics
Antes de empezar las pruebas
Aparece el menú Dispositivo de inicio
194
Luces del sistema
195
Códigos de sonido
196
Código Causa
Mensajes de error
Luces de diagnóstico
197
198
Patrón de luz
Patrón de luz Descripción del problema
199
Patrón de luz Descripción del problema Solución sugerida
200
Códigos de luces de diagnóstico durante la prueba Post
201
202
Ejecute Dell Diagnostics
203
204
General de la memoria en la Guía
Verifique que los módulos de memoria que
Instala sean compatibles con el equipo
Visión general de la memoria
205
La placa base
Nota Su equipo es compatible con memoria registrada y ECC
206
Preguntas más frecuentes
207
¿Cómo puedo...? Solución
208
¿Cómo puedo...?
Etiqueta de información del sistema
¿... encontrar información adicional?
209
Resolver incompatibilidades de Software y Hardware
Códigos de sonido, 196 luces de diagnóstico
Índice
Solución de problemas Centro de ayuda y soporte
Dispositivos, 191 Solucionador de problemas de
Hardware Windows XP Centro de ayuda y soporte técnico 210