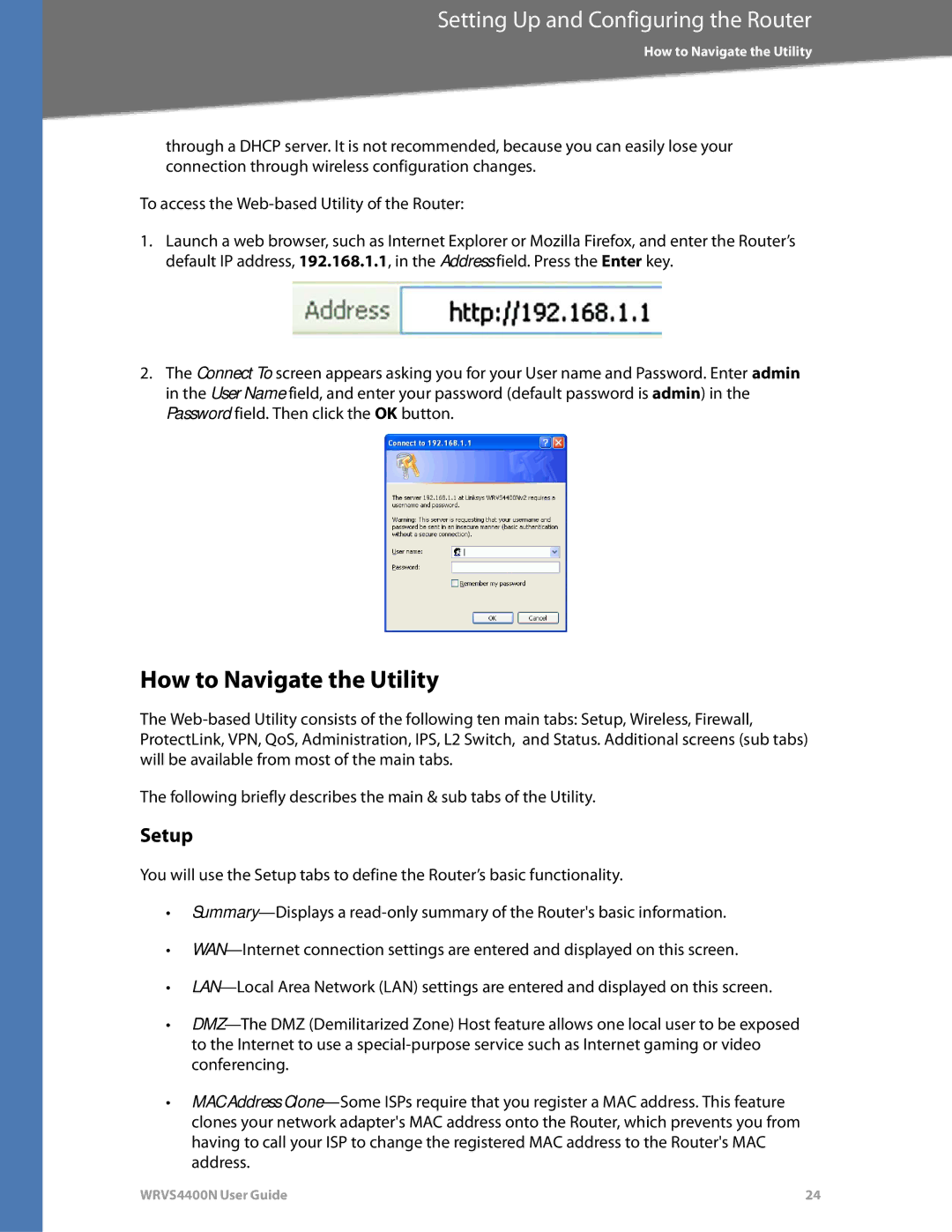WRVS4400N specifications
The DeWalt WRVS4400N is a versatile and powerful portable generator designed to meet the demands of both professionals and DIY enthusiasts. With its robust design and advanced technology, it offers reliable power solutions for a variety of applications, including construction sites, outdoor events, and emergency power backup.One of the standout features of the WRVS4400N is its impressive output capacity. Equipped with a powerful 4400-watt surge and 3500-watt running power, this generator can easily handle heavy appliances and tools. This makes it an ideal choice for contractors who require dependable power on job sites or for homeowners seeking a reliable backup during power outages.
The generator is powered by a reliable 223cc engine, designed for efficiency and longevity. Its fuel tank has a capacity of 4 gallons, providing extended run times of up to 14 hours at a 25% load, ensuring that you have enough power to get through even the most demanding tasks without frequent refueling.
DeWalt's innovative technologies enhance the performance of the WRVS4400N. The generator features an automatic voltage regulation system that ensures a stable output voltage, protecting sensitive electronics from damage. Additionally, it is equipped with a low-oil shutdown feature, automatically turning off the engine to prevent damage when oil levels are too low, further contributing to the longevity of the unit.
Mobility is another key aspect of the WRVS4400N. The generator is designed with a sturdy, compact frame and comes with never-flat wheels, making it easy to transport over various terrains. Its integrated handle allows for easy lifting and maneuvering, ideal for both at-home use and on-the-go applications.
Safety features are also central to its design. The WRVS4400N is equipped with multiple GFCI-protected outlets, ensuring safety when powering tools and appliances. The unit runs relatively quietly, allowing for use in residential areas without causing significant disturbances.
Overall, the DeWalt WRVS4400N is a powerful, efficient, and user-friendly portable generator. Its combination of robust features, innovative technologies, and superior safety mechanisms make it an excellent choice for anyone in need of reliable power in various situations. Whether for work or play, the WRVS4400N delivers performance you can count on.