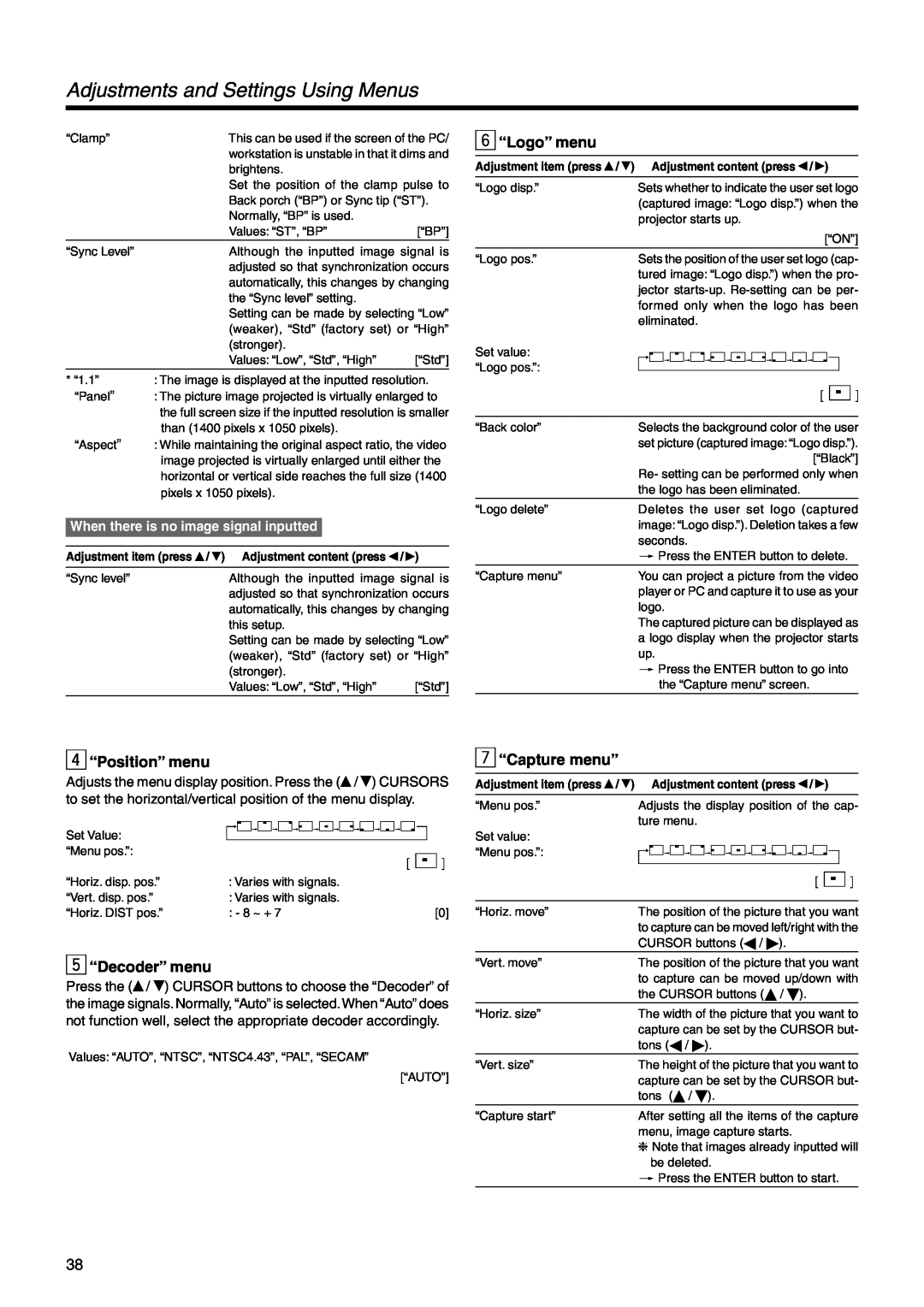Adjustments and Settings Using Menus
“Clamp” | This can be used if the screen of the PC/ | |
| workstation is unstable in that it dims and | |
| brightens. |
|
| Set the position of the clamp pulse to | |
| Back porch (“BP”) or Sync tip (“ST”). | |
| Normally, “BP” is used. |
|
| Values: “ST”, “BP” | [“BP”] |
“Sync Level” | Although the inputted image signal is | |
| adjusted so that synchronization occurs | |
| automatically, this changes by changing | |
| the “Sync level” setting. |
|
| Setting can be made by selecting “Low” | |
| (weaker), “Std” (factory set) or “High” | |
| (stronger). |
|
| Values: “Low”, “Std”, “High” | [“Std”] |
|
|
|
*“1.1” : The image is displayed at the inputted resolution.
“Panel” : The picture image projected is virtually enlarged to the full screen size if the inputted resolution is smaller than (1400 pixels x 1050 pixels).
“Aspect” : While maintaining the original aspect ratio, the video image projected is virtually enlarged until either the horizontal or vertical side reaches the full size (1400 pixels x 1050 pixels).
When there is no image signal inputted
Adjustment item (press ▲ / ▼) | Adjustment content (press ◀ / ▶) | |
“Sync level” | Although the inputted image signal is | |
| adjusted so that synchronization occurs | |
| automatically, this changes by changing | |
| this setup. |
|
| Setting can be made by selecting “Low” | |
| (weaker), “Std” (factory set) or “High” | |
| (stronger). |
|
| Values: “Low”, “Std”, “High” | [“Std”] |
|
|
|
6 “Logo” menu
Adjustment item (press ▲ / ▼) |
| Adjustment content (press ◀ / ▶) |
| |||||||||||||
“Logo disp.” | Sets whether to indicate the user set logo | |||||||||||||||
| (captured image: “Logo disp.”) when the | |||||||||||||||
| projector starts up. |
| ||||||||||||||
|
|
|
|
|
|
|
|
|
|
|
| [“ON”] | ||||
|
|
|
|
|
|
|
|
|
|
|
|
|
|
|
|
|
“Logo pos.” | Sets the position of the user set logo (cap- | |||||||||||||||
| tured image: “Logo disp.”) when the pro- | |||||||||||||||
| jector | |||||||||||||||
| formed only when the logo has been | |||||||||||||||
| eliminated. |
| ||||||||||||||
Set value: |
|
|
|
|
|
|
|
|
|
|
|
|
|
|
|
|
“Logo pos.”: | ¥ ¥ ¥ |
| ¥ ¥ |
| ¥ |
|
| ¥ |
|
| ¥ |
|
|
|
| |
|
|
|
|
|
|
|
|
|
|
|
|
|
|
|
| |
[ |
|
|
| ] | ||||||||||||
|
|
|
| |||||||||||||
|
|
|
| |||||||||||||
|
|
|
|
|
|
|
|
|
|
|
|
|
|
|
|
|
“Back color” | Selects the background color of the user | |||||||||||||||
| set picture (captured image: “Logo disp.”). | |||||||||||||||
|
|
|
|
|
|
|
|
|
|
|
| [“Black”] | ||||
| Re- setting can be performed only when | |||||||||||||||
| the logo has been eliminated. |
| ||||||||||||||
“Logo delete” | Deletes the user set logo (captured | |||||||||||||||
| image: “Logo disp.”). Deletion takes a few | |||||||||||||||
| seconds. |
| ||||||||||||||
| [ Press the ENTER button to delete. |
| ||||||||||||||
“Capture menu” | You can project a picture from the video | |||||||||||||||
| player or PC and capture it to use as your | |||||||||||||||
| logo. |
| ||||||||||||||
The captured picture can be displayed as a logo display when the projector starts up.
[ Press the ENTER button to go into the “Capture menu” screen.
4“Position” menu
Adjusts the menu display position. Press the (▲ / ▼) CURSORS to set the horizontal/vertical position of the menu display.
|
|
|
|
|
|
|
|
Set Value: | ¥ ¥ ¥ |
| ¥ ¥ |
| ¥ ¥ ¥ |
| |
|
|
|
|
|
|
| |
“Menu pos.”: | [ |
|
|
| ] |
|
|
|
| ||
“Horiz. disp. pos.” | : Varies with signals. |
|
|
|
|
“Vert. disp. pos.” | : Varies with signals. |
|
|
|
|
“Horiz. DIST pos.” | : - 8 ~ + 7 | [0] | |||
5“Decoder” menu
Press the (▲ / ▼) CURSOR buttons to choose the “Decoder” of the image signals. Normally, “Auto” is selected.When “Auto” does not function well, select the appropriate decoder accordingly.
Values: “AUTO”, “NTSC”, “NTSC4.43”, “PAL”, “SECAM”
[“AUTO”]
7 “Capture menu”
Adjustment item (press ▲ / ▼) |
| Adjustment content (press ◀ / ▶) |
|
|
|
| |||||
“Menu pos.” | Adjusts the display position of the cap- | ||||||||||
| ture menu. |
|
|
|
| ||||||
Set value: |
|
|
|
|
|
|
|
|
|
|
|
“Menu pos.”: |
|
|
|
|
|
|
|
|
|
|
|
¥ ¥ ¥ |
| ¥ ¥ |
| ¥ ¥ ¥ |
|
|
|
|
| ||
|
|
|
|
|
|
|
|
|
|
|
|
| [ |
|
|
|
| ||||||
|
|
|
| ] | |||||||
|
|
|
|
| |||||||
|
|
|
|
|
|
|
|
|
|
|
|
“Horiz. move” | The position of the picture that you want | ||||||||||
| to capture can be moved left/right with the | ||||||||||
| CURSOR buttons (◀ / ▶). |
|
|
|
| ||||||
|
|
|
|
|
| ||||||
“Vert. move” | The position of the picture that you want | ||||||||||
| to capture can be moved up/down with | ||||||||||
| the CURSOR buttons (▲ / ▼). |
|
|
|
| ||||||
“Horiz. size” | The width of the picture that you want to | ||||||||||
| capture can be set by the CURSOR but- | ||||||||||
| tons (◀ / ▶). |
|
|
|
| ||||||
“Vert. size” | The height of the picture that you want to | ||||||||||
| capture can be set by the CURSOR but- | ||||||||||
| tons (▲ / ▼). |
|
|
|
| ||||||
“Capture start” | After setting all the items of the capture | ||||||||||
menu, image capture starts.
❈ Note that images already inputted will be deleted.
[ Press the ENTER button to start.
38