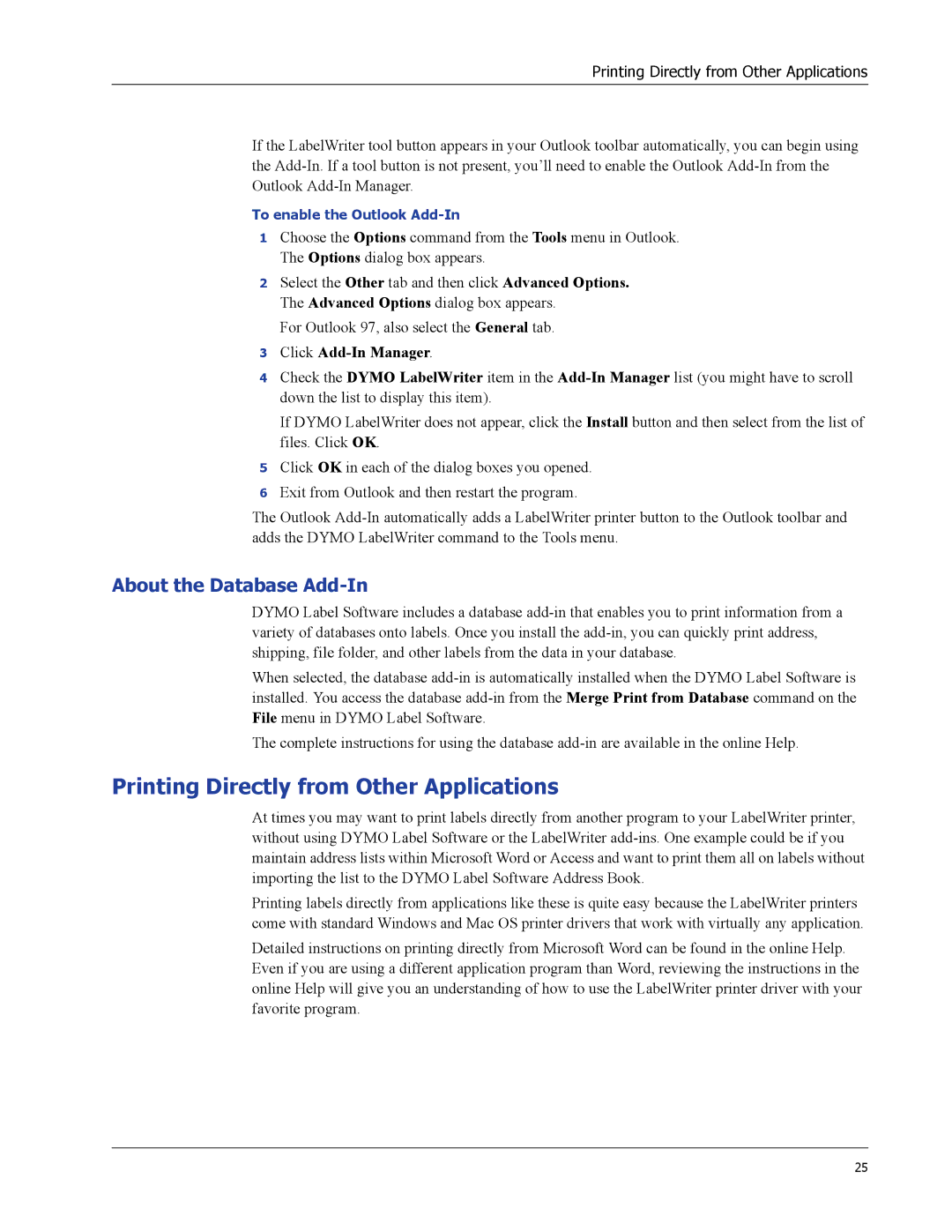Printing Directly from Other Applications
If the LabelWriter tool button appears in your Outlook toolbar automatically, you can begin using the
To enable the Outlook
1Choose the Options command from the Tools menu in Outlook. The Options dialog box appears.
2Select the Other tab and then click Advanced Options. The Advanced Options dialog box appears.
For Outlook 97, also select the General tab.
3Click Add-In Manager.
4Check the DYMO LabelWriter item in the
If DYMO LabelWriter does not appear, click the Install button and then select from the list of files. Click OK.
5Click OK in each of the dialog boxes you opened.
6Exit from Outlook and then restart the program.
The Outlook
About the Database Add-In
DYMO Label Software includes a database
When selected, the database
The complete instructions for using the database
Printing Directly from Other Applications
At times you may want to print labels directly from another program to your LabelWriter printer, without using DYMO Label Software or the LabelWriter
Printing labels directly from applications like these is quite easy because the LabelWriter printers come with standard Windows and Mac OS printer drivers that work with virtually any application.
Detailed instructions on printing directly from Microsoft Word can be found in the online Help. Even if you are using a different application program than Word, reviewing the instructions in the online Help will give you an understanding of how to use the LabelWriter printer driver with your favorite program.
25