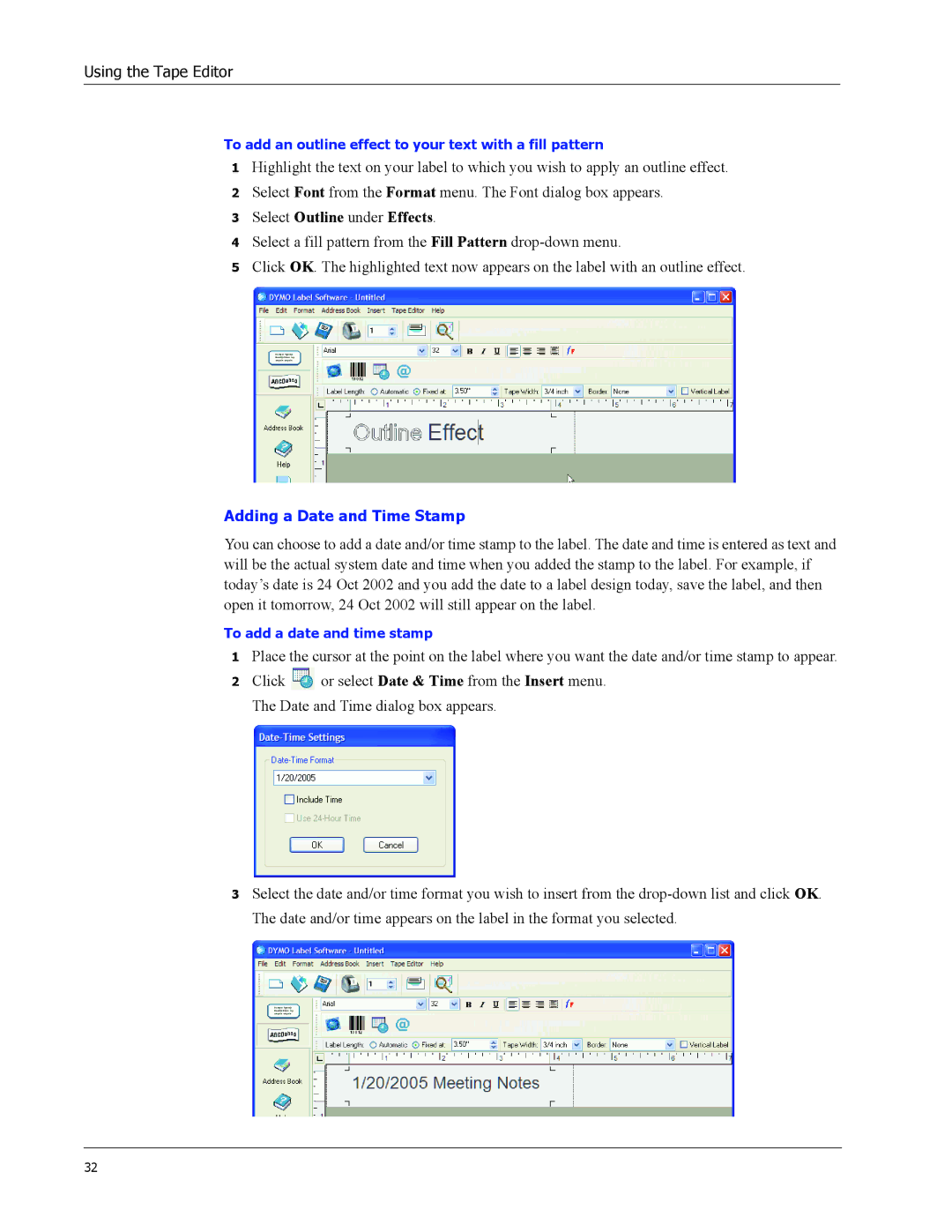Using the Tape Editor
To add an outline effect to your text with a fill pattern
1Highlight the text on your label to which you wish to apply an outline effect.
2Select Font from the Format menu. The Font dialog box appears.
3Select Outline under Effects.
4Select a fill pattern from the Fill Pattern
5Click OK. The highlighted text now appears on the label with an outline effect.
Adding a Date and Time Stamp
You can choose to add a date and/or time stamp to the label. The date and time is entered as text and will be the actual system date and time when you added the stamp to the label. For example, if today’s date is 24 Oct 2002 and you add the date to a label design today, save the label, and then open it tomorrow, 24 Oct 2002 will still appear on the label.
To add a date and time stamp
1Place the cursor at the point on the label where you want the date and/or time stamp to appear.
2Click ![]() or select Date & Time from the Insert menu. The Date and Time dialog box appears.
or select Date & Time from the Insert menu. The Date and Time dialog box appears.
3Select the date and/or time format you wish to insert from the
32