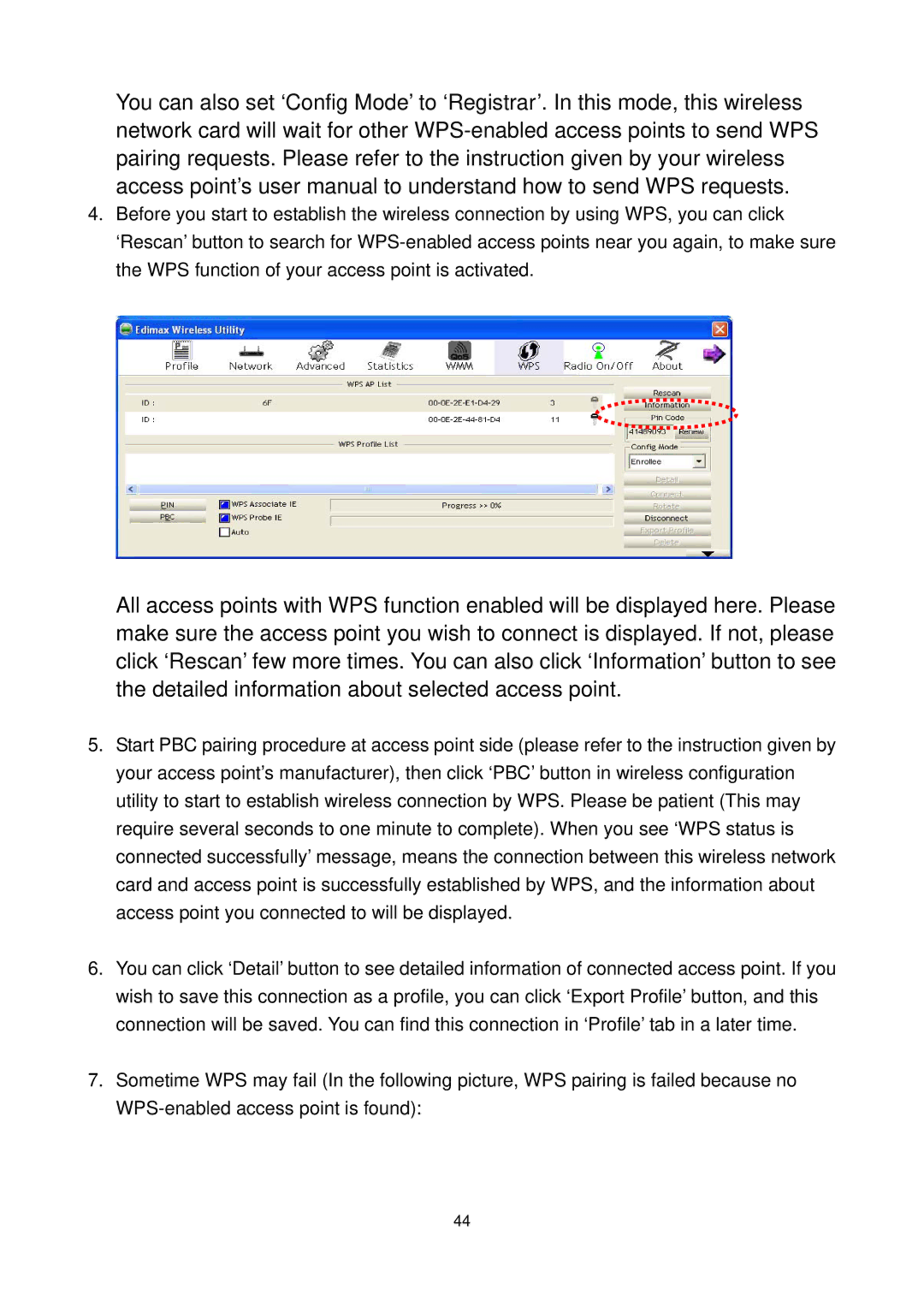You can also set ‘Config Mode’ to ‘Registrar’. In this mode, this wireless network card will wait for other
4.Before you start to establish the wireless connection by using WPS, you can click ‘Rescan’ button to search for
All access points with WPS function enabled will be displayed here. Please make sure the access point you wish to connect is displayed. If not, please click ‘Rescan’ few more times. You can also click ‘Information’ button to see the detailed information about selected access point.
5.Start PBC pairing procedure at access point side (please refer to the instruction given by your access point’s manufacturer), then click ‘PBC’ button in wireless configuration utility to start to establish wireless connection by WPS. Please be patient (This may require several seconds to one minute to complete). When you see ‘WPS status is connected successfully’ message, means the connection between this wireless network card and access point is successfully established by WPS, and the information about access point you connected to will be displayed.
6.You can click ‘Detail’ button to see detailed information of connected access point. If you wish to save this connection as a profile, you can click ‘Export Profile’ button, and this connection will be saved. You can find this connection in ‘Profile’ tab in a later time.
7.Sometime WPS may fail (In the following picture, WPS pairing is failed because no
44