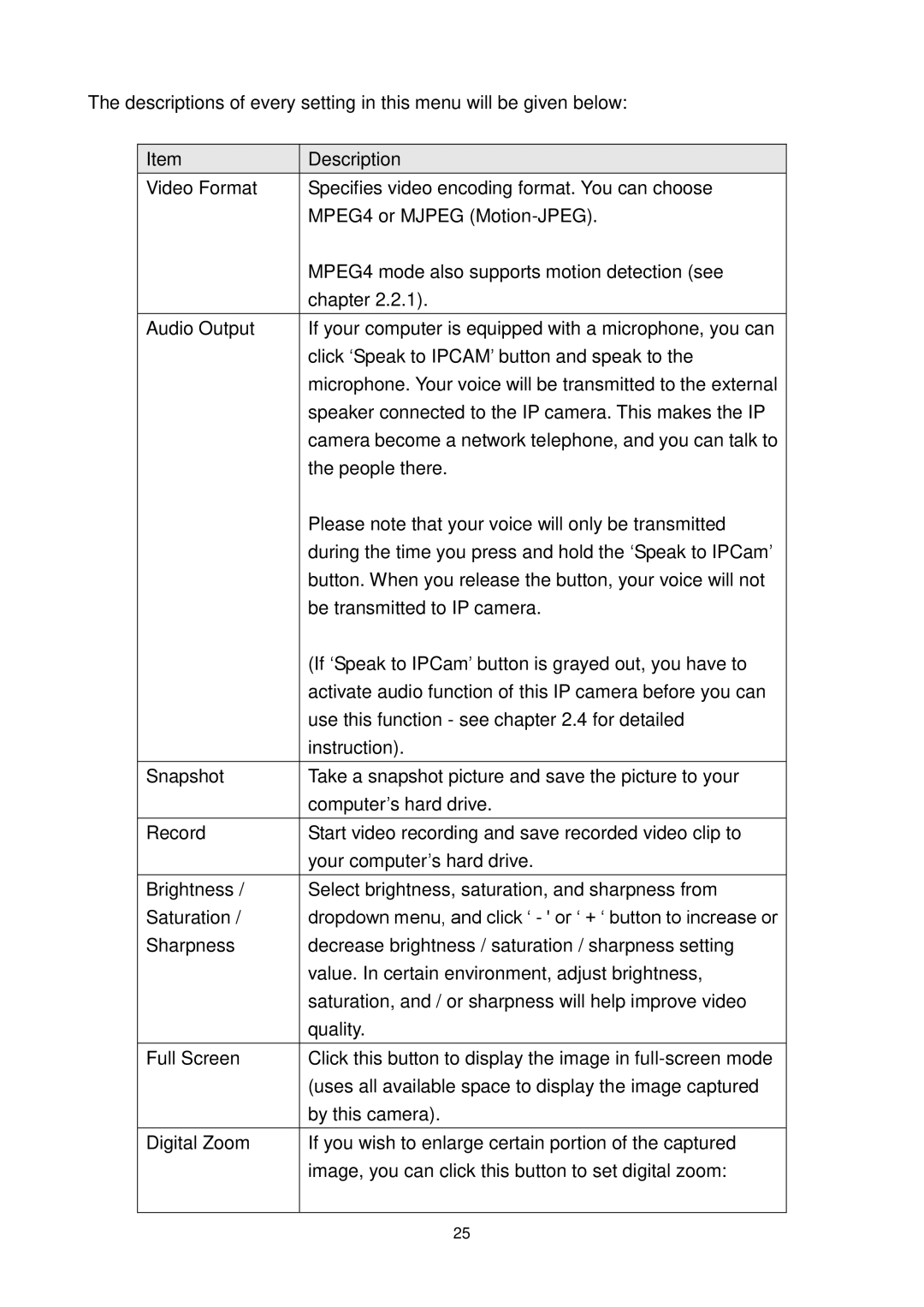The descriptions of every setting in this menu will be given below:
Item |
| Description |
Video Format |
| Specifies video encoding format. You can choose |
|
| MPEG4 or MJPEG |
|
| MPEG4 mode also supports motion detection (see |
|
| chapter 2.2.1). |
|
|
|
Audio Output |
| If your computer is equipped with a microphone, you can |
|
| click „Speak to IPCAM‟ button and speak to the |
|
| microphone. Your voice will be transmitted to the external |
|
| speaker connected to the IP camera. This makes the IP |
|
| camera become a network telephone, and you can talk to |
|
| the people there. |
|
| Please note that your voice will only be transmitted |
|
| during the time you press and hold the „Speak to IPCam‟ |
|
| button. When you release the button, your voice will not |
|
| be transmitted to IP camera. |
|
| (If „Speak to IPCam‟ button is grayed out, you have to |
|
| activate audio function of this IP camera before you can |
|
| use this function - see chapter 2.4 for detailed |
|
| instruction). |
|
|
|
Snapshot |
| Take a snapshot picture and save the picture to your |
|
| computer‟s hard drive. |
|
|
|
Record |
| Start video recording and save recorded video clip to |
|
| your computer‟s hard drive. |
|
|
|
Brightness / |
| Select brightness, saturation, and sharpness from |
Saturation / |
| dropdown menu, and click „ - ' or „ + „ button to increase or |
Sharpness |
| decrease brightness / saturation / sharpness setting |
|
| value. In certain environment, adjust brightness, |
|
| saturation, and / or sharpness will help improve video |
|
| quality. |
|
|
|
Full Screen |
| Click this button to display the image in |
|
| (uses all available space to display the image captured |
|
| by this camera). |
|
|
|
Digital Zoom |
| If you wish to enlarge certain portion of the captured |
|
| image, you can click this button to set digital zoom: |
|
|
|
| 25 | |