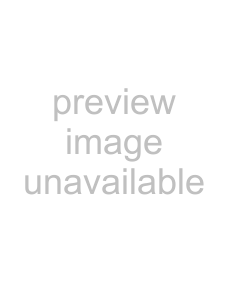
Setting the Gray Balance
Neutral shades of gray are produced by mixing the three colors used to make up the image in approximately equal proportions. Sometimes, however, the resulting gray shades are not truly neutral. To create a more neutral gray, adjust the Gray Balance setting.
Choose the left Color button below the Gray Balance slide bar; the mouse pointer changes to an eyedropper icon. Select the color in the preview scan you want to neutralize. Then either move the slide bar to adjust the color or choose the Comparison icon to the left of the slide bar to choose the level you want from the comparison samples. The Gray Balance value field shows the setting for the selected color or you can type a specific value in the field.
Changing Saturation
Changing the saturation levels of a color increases or decreases the amount of color in a specific hue. Less saturated colors are more pale while saturated colors are richer.
You can change the saturation levels in the image by adjusting the Saturation slide bar. You can also click on the Comparison icon to the left of the slide bar to choose the saturation level you want from the comparison samples. The Saturation value field shows the setting you selected or you can type a specific value in the field.
To remove color from an image completely, move the Saturation slide bar all the way to the left.
Note:
The saturation setting is ignored during