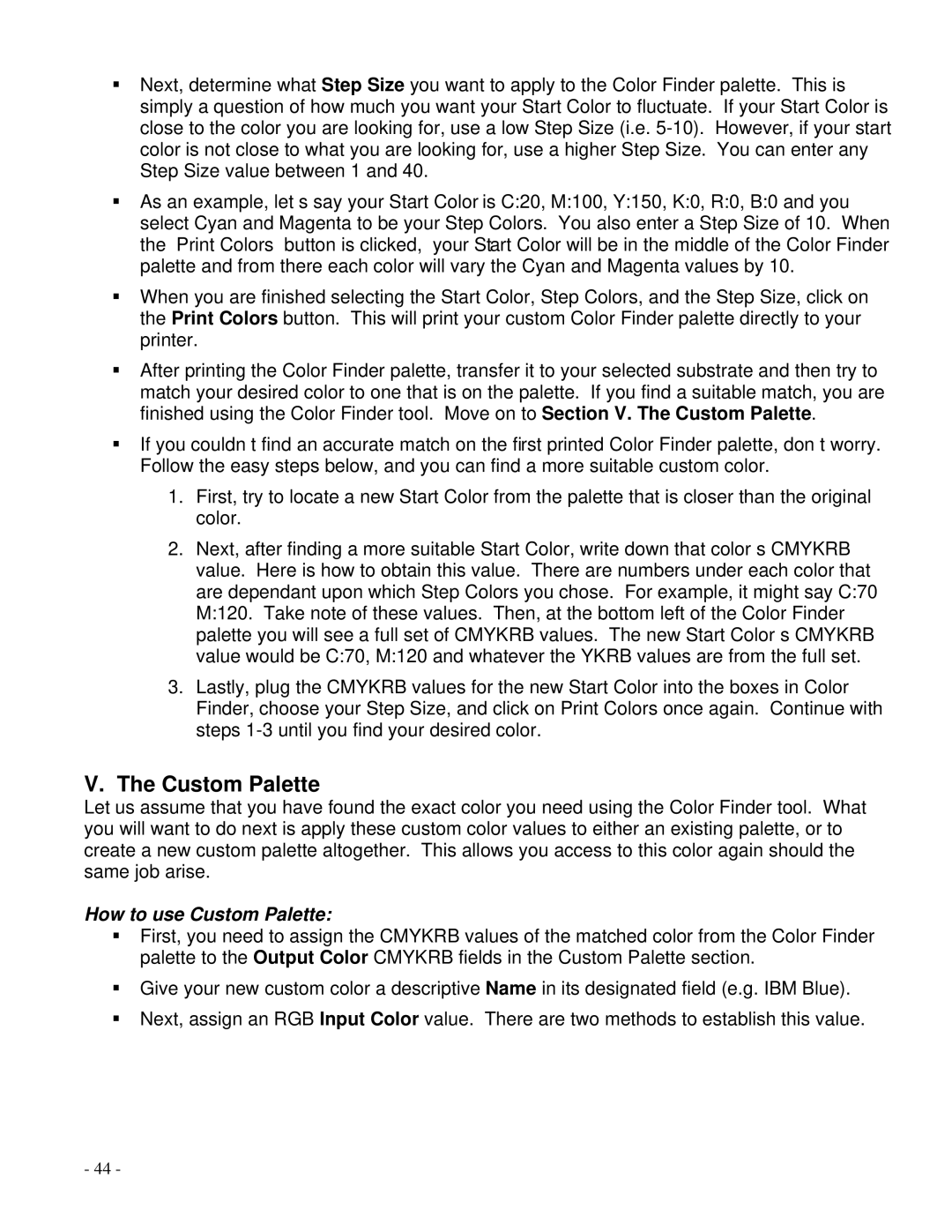Next, determine what Step Size you want to apply to the Color Finder palette. This is simply a question of how much you want your Start Color to fluctuate. If your Start Color is close to the color you are looking for, use a low Step Size (i.e.
As an example, let’s say your Start Color is C:20, M:100, Y:150, K:0, R:0, B:0 and you select Cyan and Magenta to be your Step Colors. You also enter a Step Size of 10. When the ‘Print Colors’ button is clicked, your Start Color will be in the middle of the Color Finder palette and from there each color will vary the Cyan and Magenta values by 10.
When you are finished selecting the Start Color, Step Colors, and the Step Size, click on the Print Colors button. This will print your custom Color Finder palette directly to your printer.
After printing the Color Finder palette, transfer it to your selected substrate and then try to match your desired color to one that is on the palette. If you find a suitable match, you are finished using the Color Finder tool. Move on to Section V. The Custom Palette.
If you couldn’t find an accurate match on the first printed Color Finder palette, don’t worry. Follow the easy steps below, and you can find a more suitable custom color.
1.First, try to locate a new Start Color from the palette that is closer than the original color.
2.Next, after finding a more suitable Start Color, write down that color’s CMYKRB value. Here is how to obtain this value. There are numbers under each color that are dependant upon which Step Colors you chose. For example, it might say C:70 M:120. Take note of these values. Then, at the bottom left of the Color Finder palette you will see a full set of CMYKRB values. The new Start Color’s CMYKRB value would be C:70, M:120 and whatever the YKRB values are from the full set.
3.Lastly, plug the CMYKRB values for the new Start Color into the boxes in Color Finder, choose your Step Size, and click on Print Colors once again. Continue with steps
V.The Custom Palette
Let us assume that you have found the exact color you need using the Color Finder tool. What you will want to do next is apply these custom color values to either an existing palette, or to create a new custom palette altogether. This allows you access to this color again should the same job arise.
How to use Custom Palette:
First, you need to assign the CMYKRB values of the matched color from the Color Finder palette to the Output Color CMYKRB fields in the Custom Palette section.
Give your new custom color a descriptive Name in its designated field (e.g. IBM Blue).
Next, assign an RGB Input Color value. There are two methods to establish this value.
-44 -