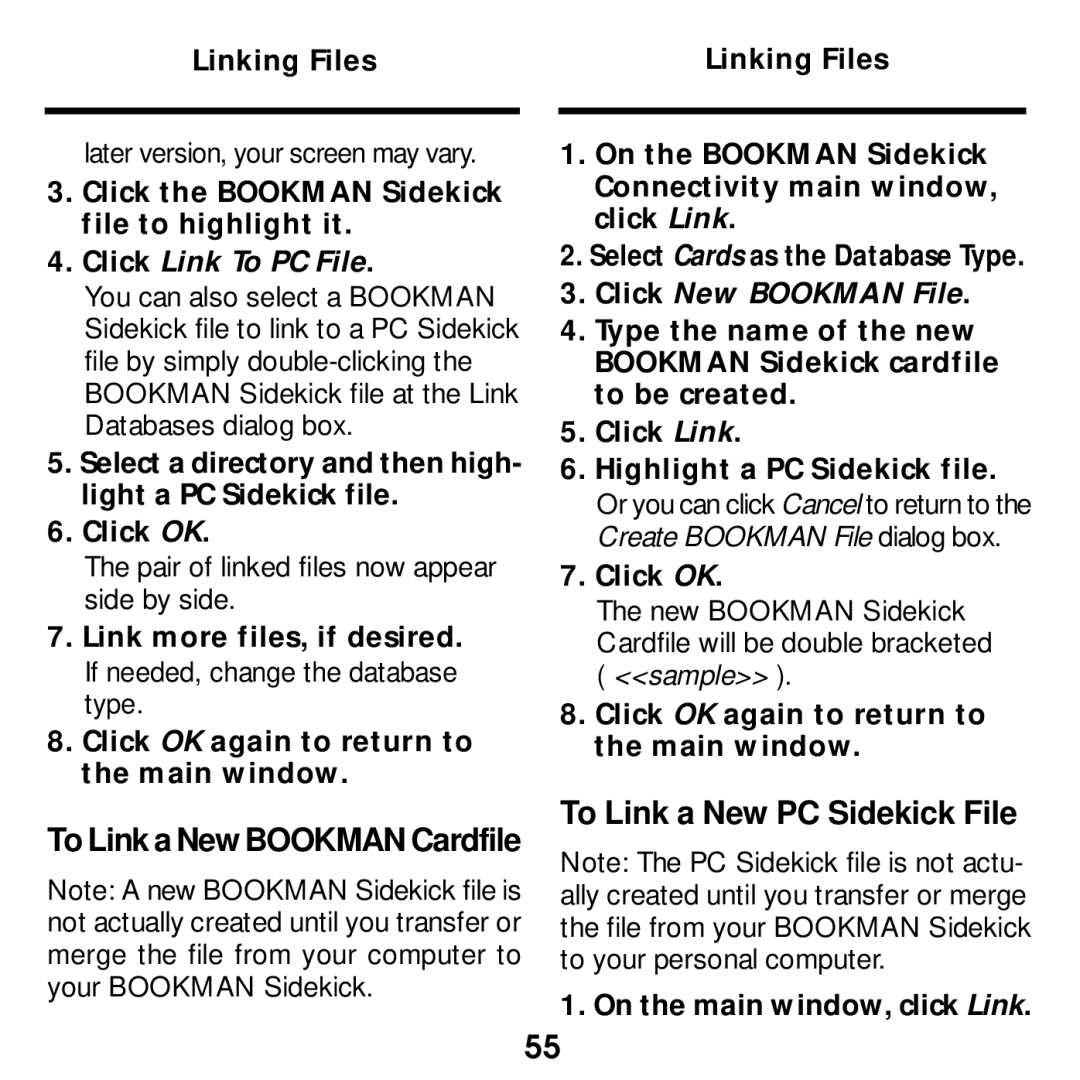SDK-763, SDK-765 specifications
Franklin SDK-765 and SDK-763 are advanced embedded computing solutions designed to cater to a variety of applications across industries. These robust development kits provide a comprehensive platform for developers to create, prototype, and deploy innovative applications.At the heart of both SDK-765 and SDK-763 are powerful processors that ensure optimal performance. The SDK-765 is equipped with a high-speed quad-core processor, delivering exceptional computing power for demanding tasks. In contrast, the SDK-763 is built around a dual-core processor, striking a balance between performance and energy efficiency. Both models support multitasking, allowing developers to run multiple applications simultaneously without compromise on speed or responsiveness.
One of the standout features of these kits is their extensive connectivity options. Both SDKs support various communication protocols, including Wi-Fi, Bluetooth, and Ethernet. The integration of these technologies ensures seamless data transfer and device communication, essential for modern IoT applications. Additionally, the kits come with multiple USB ports, enabling easy connection to peripherals and external storage devices.
The versatility of Franklin SDK-765 and SDK-763 is further enhanced by their robust software support. Each kit includes a comprehensive software development environment (IDE) that is user-friendly and packed with tools for efficient coding, debugging, and deployment. Developers can leverage a wide array of pre-built libraries and APIs, which significantly accelerates the development process. Furthermore, both kits support popular programming languages, including C, C++, and Python, catering to a broad range of developer preferences.
Security is also a top priority with these SDKs. Franklin has implemented advanced security features, such as secure boot, encryption support, and hardware security modules, ensuring that applications built on these platforms can withstand potential cyber threats.
The SDK-765 and SDK-763 also boast a compact form factor, making them suitable for integration into space-constrained environments. Their low power consumption is another critical aspect, allowing for extended operation in battery-powered applications without compromising performance.
In summary, Franklin SDK-765 and SDK-763 are versatile and powerful development kits that provide the necessary tools for building innovative embedded applications. With their robust hardware, extensive connectivity options, comprehensive software support, and strong security features, they are poised to meet the demands of today's rapidly evolving technology landscape. Whether for rapid prototyping or full-scale deployment, these SDKs are excellent choices for developers looking to push the boundaries of embedded computing.