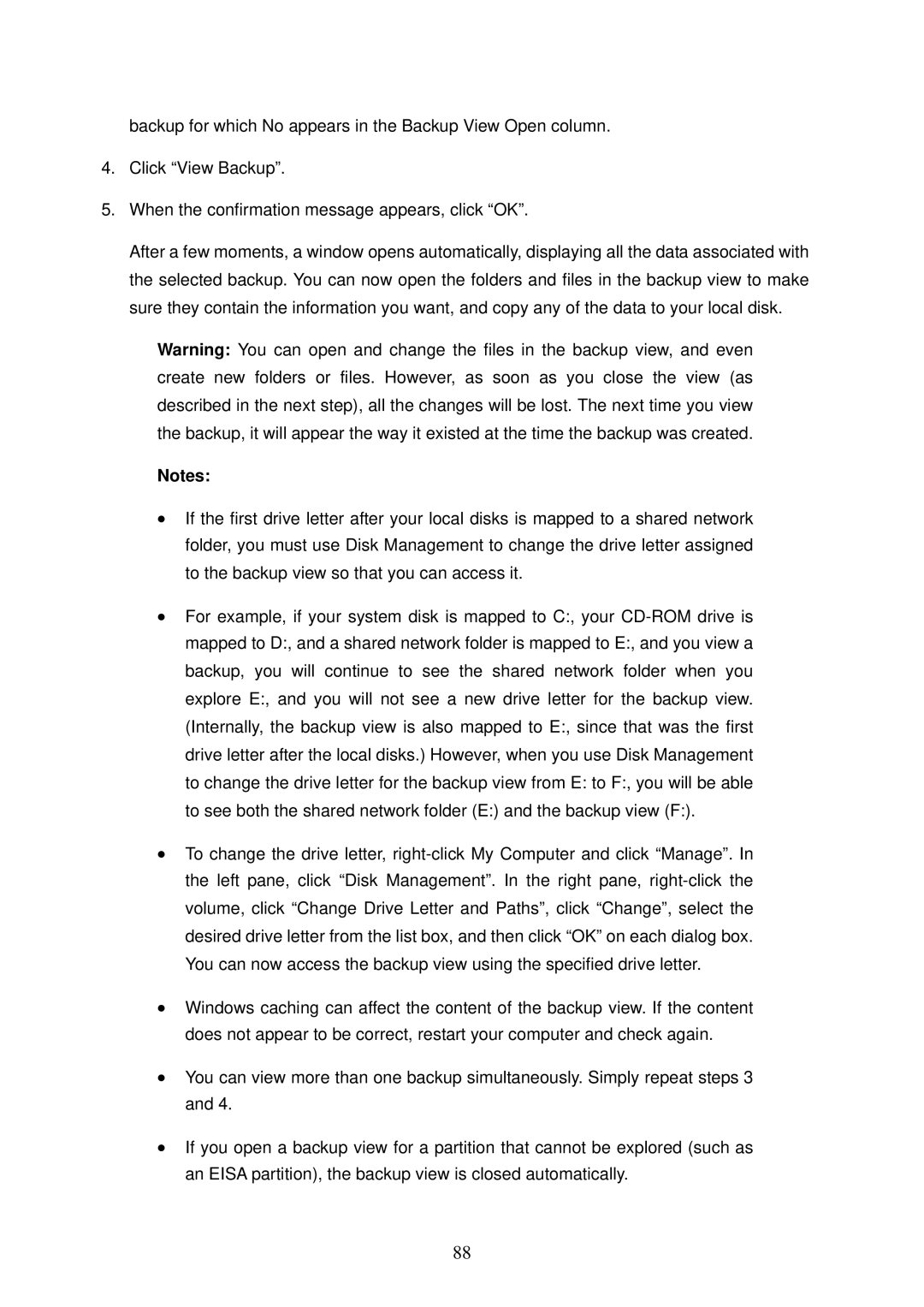4020 specifications
The Freedom9 4020 is a cutting-edge network interface device designed for a variety of applications, ranging from home use to small business environments. This versatile device is praised for its robust performance, extensive connectivity options, and user-friendly features, making it an excellent choice for those seeking a reliable network solution.One of the standout characteristics of the Freedom9 4020 is its advanced wireless capabilities. It supports dual-band Wi-Fi, allowing users to connect to both 2.4 GHz and 5 GHz frequencies. This feature ensures optimal performance by minimizing interference and maximizing speed, making it ideal for high-bandwidth tasks such as streaming and gaming.
In terms of connectivity, the Freedom9 4020 is equipped with multiple Ethernet ports, enabling wired connections for devices that require stable and fast internet access. These ports support Power over Ethernet (PoE), which simplifies installation by eliminating the need for separate power supplies for each connected device. This is particularly beneficial in settings where devices like IP cameras or VoIP phones are deployed.
Another key feature is the device's support for advanced security protocols. The Freedom9 4020 utilizes WPA3 encryption, providing enhanced protection for connected networks. This is crucial in today’s environment, where cybersecurity threats are increasingly prevalent. The device also includes features like a built-in firewall and VPN support, enabling secure remote access for users.
The Freedom9 4020 is designed with scalability in mind. Organizations can seamlessly integrate it into existing networks and expand as their needs grow. This flexibility makes it suitable for various applications, from home automation systems to small business networks.
The user interface is intuitive, featuring a web-based management platform that allows users to monitor and control their network easily. This system provides real-time insights into network performance, making troubleshooting straightforward.
Overall, the Freedom9 4020 stands out as a versatile and powerful networking solution. With its robust wireless performance, extensive connectivity options, strong security features, and user-friendly interface, it meets the demands of modern users looking for reliability and efficiency in their network devices.