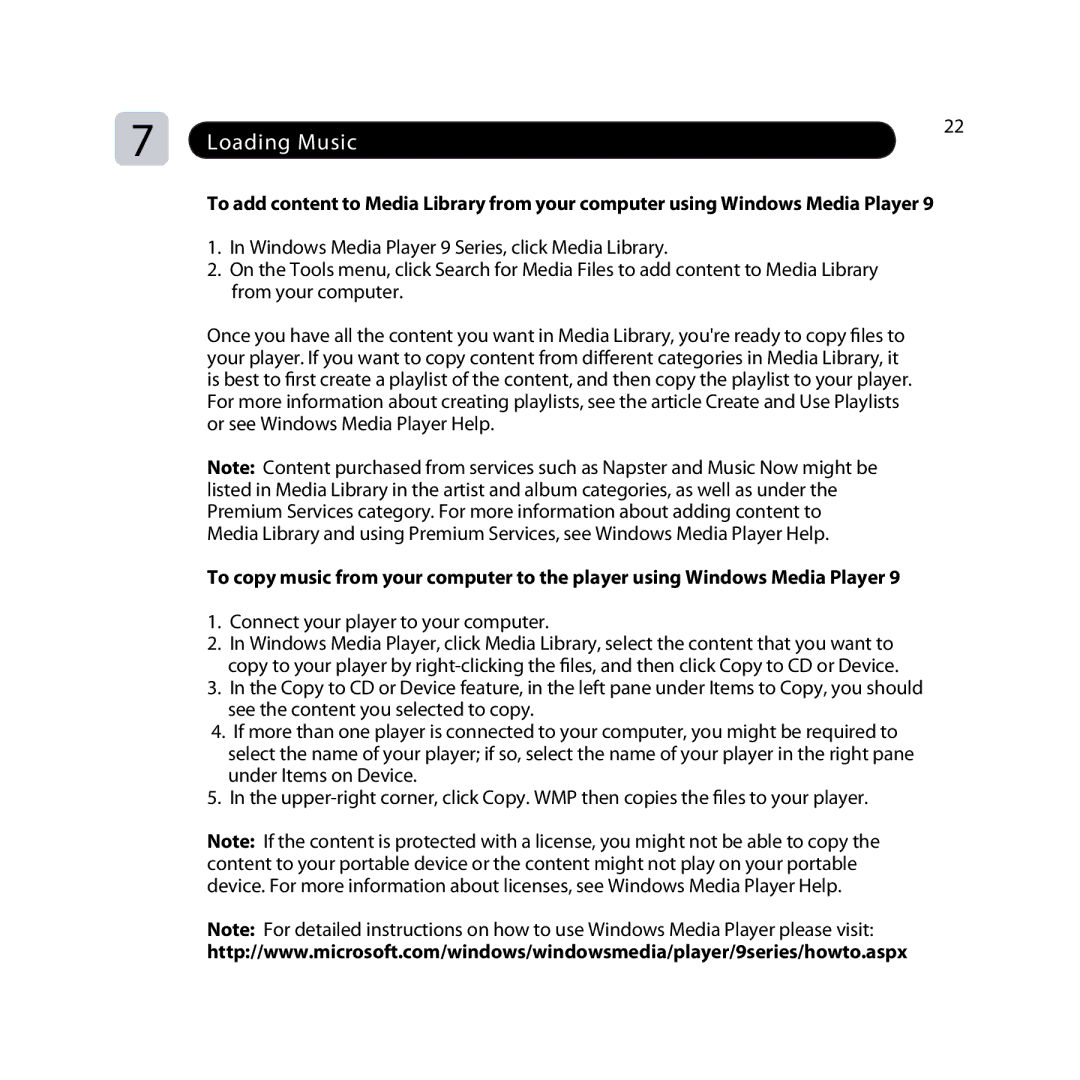7 | Loading Music | 22 |
| ||
|
|
To add content to Media Library from your computer using Windows Media Player 9
1.In Windows Media Player 9 Series, click Media Library.
2.On the Tools menu, click Search for Media Files to add content to Media Library from your computer.
Once you have all the content you want in Media Library, you're ready to copy files to your player. If you want to copy content from different categories in Media Library, it is best to first create a playlist of the content, and then copy the playlist to your player. For more information about creating playlists, see the article Create and Use Playlists or see Windows Media Player Help.
Note: Content purchased from services such as Napster and Music Now might be listed in Media Library in the artist and album categories, as well as under the Premium Services category. For more information about adding content to Media Library and using Premium Services, see Windows Media Player Help.
To copy music from your computer to the player using Windows Media Player 9
1.Connect your player to your computer.
2.In Windows Media Player, click Media Library, select the content that you want to copy to your player by
3.In the Copy to CD or Device feature, in the left pane under Items to Copy, you should see the content you selected to copy.
4.If more than one player is connected to your computer, you might be required to
select the name of your player; if so, select the name of your player in the right pane under Items on Device.
5. In the
Note: If the content is protected with a license, you might not be able to copy the content to your portable device or the content might not play on your portable device. For more information about licenses, see Windows Media Player Help.
Note: For detailed instructions on how to use Windows Media Player please visit: http://www.microsoft.com/windows/windowsmedia/player/9series/howto.aspx