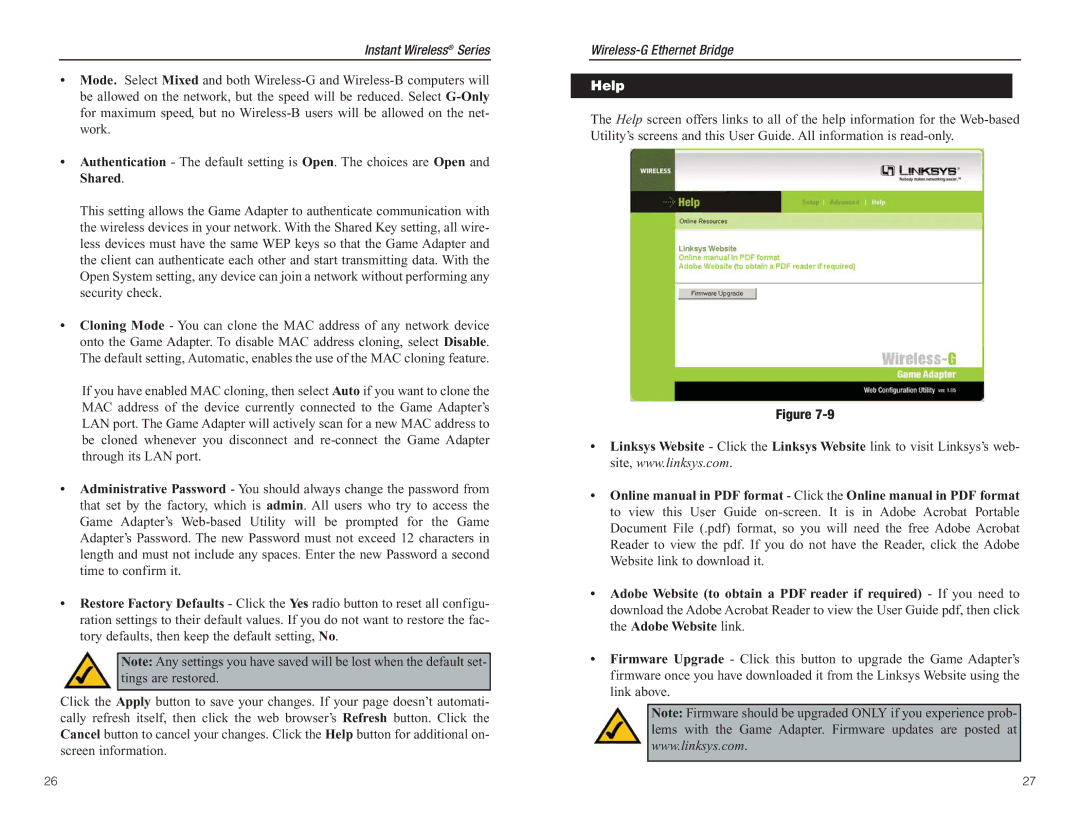Instant Wireless® Series
•Mode. Select Mixed and both
•Authentication - The default setting is Open. The choices are Open and Shared.
This setting allows the Game Adapter to authenticate communication with the wireless devices in your network. With the Shared Key setting, all wire- less devices must have the same WEP keys so that the Game Adapter and the client can authenticate each other and start transmitting data. With the Open System setting, any device can join a network without performing any security check.
•Cloning Mode - You can clone the MAC address of any network device onto the Game Adapter. To disable MAC address cloning, select Disable. The default setting, Automatic, enables the use of the MAC cloning feature.
If you have enabled MAC cloning, then select Auto if you want to clone the MAC address of the device currently connected to the Game Adapter’s LAN port. The Game Adapter will actively scan for a new MAC address to be cloned whenever you disconnect and
•Administrative Password - You should always change the password from that set by the factory, which is admin. All users who try to access the Game Adapter’s
•Restore Factory Defaults - Click the Yes radio button to reset all configu- ration settings to their default values. If you do not want to restore the fac- tory defaults, then keep the default setting, No.
Note: Any settings you have saved will be lost when the default set- tings are restored.
Click the Apply button to save your changes. If your page doesn’t automati- cally refresh itself, then click the web browser’s Refresh button. Click the Cancel button to cancel your changes. Click the Help button for additional on- screen information.
Help
The Help screen offers links to all of the help information for the
Figure
•Linksys Website - Click the Linksys Website link to visit Linksys’s web- site, www.linksys.com.
•Online manual in PDF format - Click the Online manual in PDF format to view this User Guide
•Adobe Website (to obtain a PDF reader if required) - If you need to download the Adobe Acrobat Reader to view the User Guide pdf, then click the Adobe Website link.
•Firmware Upgrade - Click this button to upgrade the Game Adapter’s firmware once you have downloaded it from the Linksys Website using the link above.
Note: Firmware should be upgraded ONLY if you experience prob- lems with the Game Adapter. Firmware updates are posted at www.linksys.com.
26 | 27 |