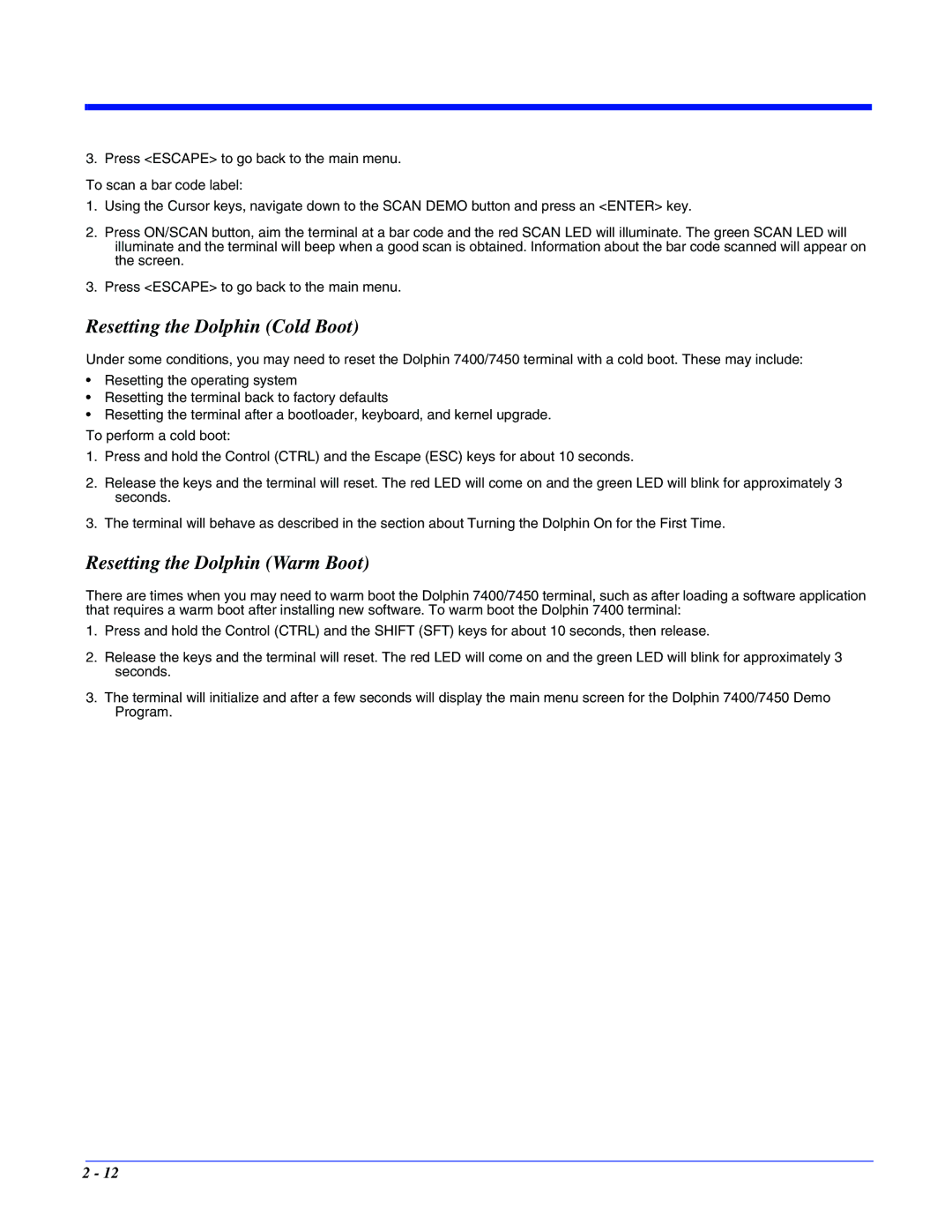3. Press <ESCAPE> to go back to the main menu.
To scan a bar code label:
1.Using the Cursor keys, navigate down to the SCAN DEMO button and press an <ENTER> key.
2.Press ON/SCAN button, aim the terminal at a bar code and the red SCAN LED will illuminate. The green SCAN LED will illuminate and the terminal will beep when a good scan is obtained. Information about the bar code scanned will appear on the screen.
3.Press <ESCAPE> to go back to the main menu.
Resetting the Dolphin (Cold Boot)
Under some conditions, you may need to reset the Dolphin 7400/7450 terminal with a cold boot. These may include:
•Resetting the operating system
•Resetting the terminal back to factory defaults
•Resetting the terminal after a bootloader, keyboard, and kernel upgrade.
To perform a cold boot:
1.Press and hold the Control (CTRL) and the Escape (ESC) keys for about 10 seconds.
2.Release the keys and the terminal will reset. The red LED will come on and the green LED will blink for approximately 3 seconds.
3.The terminal will behave as described in the section about Turning the Dolphin On for the First Time.
Resetting the Dolphin (Warm Boot)
There are times when you may need to warm boot the Dolphin 7400/7450 terminal, such as after loading a software application that requires a warm boot after installing new software. To warm boot the Dolphin 7400 terminal:
1.Press and hold the Control (CTRL) and the SHIFT (SFT) keys for about 10 seconds, then release.
2.Release the keys and the terminal will reset. The red LED will come on and the green LED will blink for approximately 3 seconds.
3.The terminal will initialize and after a few seconds will display the main menu screen for the Dolphin 7400/7450 Demo Program.
2 - 12