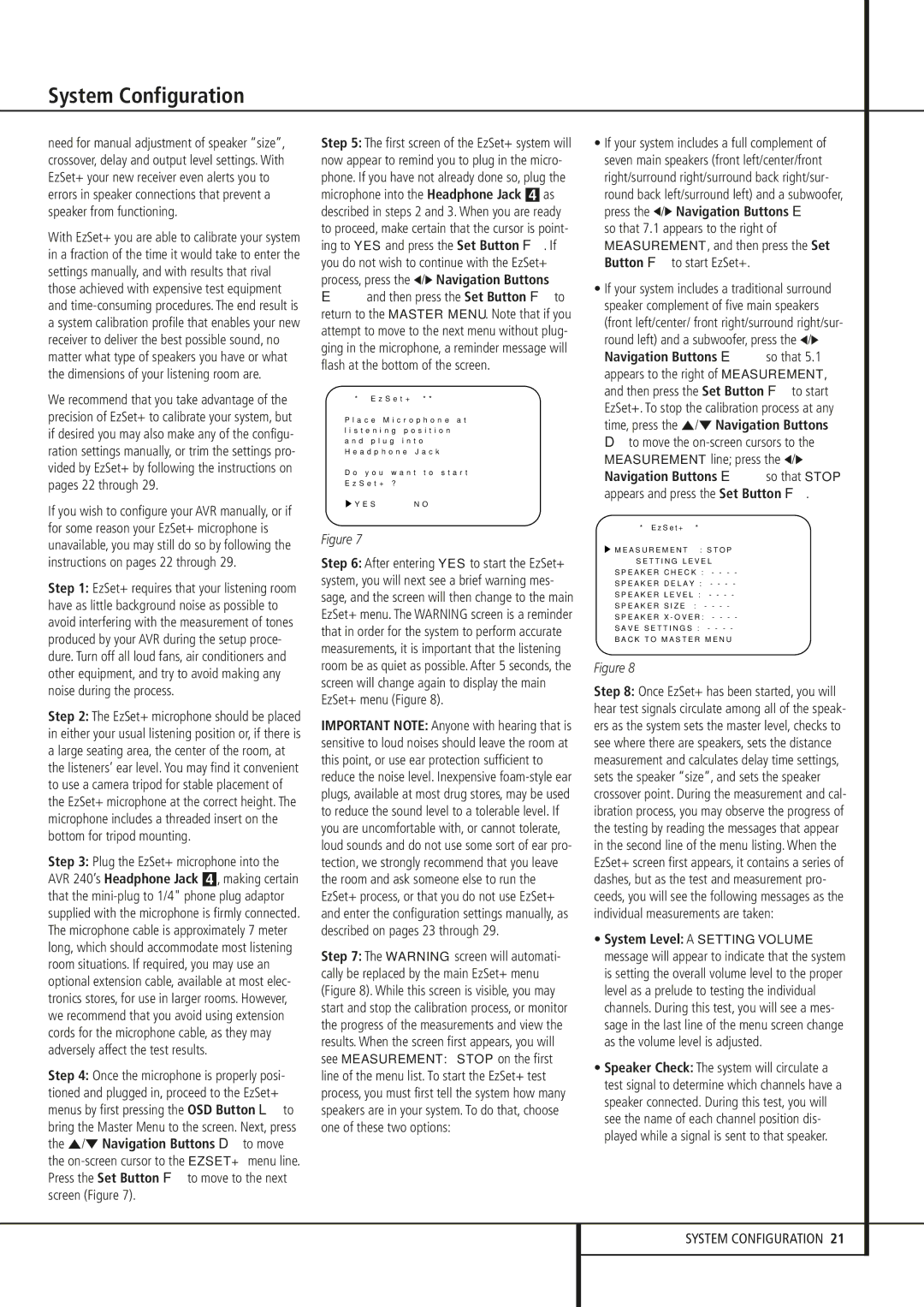System Configuration
need for manual adjustment of speaker “size”, crossover, delay and output level settings. With EzSet+ your new receiver even alerts you to errors in speaker connections that prevent a speaker from functioning.
With EzSet+ you are able to calibrate your system in a fraction of the time it would take to enter the settings manually, and with results that rival those achieved with expensive test equipment and
We recommend that you take advantage of the precision of EzSet+ to calibrate your system, but if desired you may also make any of the configu- ration settings manually, or trim the settings pro- vided by EzSet+ by following the instructions on pages 22 through 29.
If you wish to configure your AVR manually, or if for some reason your EzSet+ microphone is unavailable, you may still do so by following the instructions on pages 22 through 29.
Step 1: EzSet+ requires that your listening room have as little background noise as possible to avoid interfering with the measurement of tones produced by your AVR during the setup proce- dure. Turn off all loud fans, air conditioners and other equipment, and try to avoid making any noise during the process.
Step 2: The EzSet+ microphone should be placed in either your usual listening position or, if there is a large seating area, the center of the room, at the listeners’ ear level. You may find it convenient to use a camera tripod for stable placement of the EzSet+ microphone at the correct height. The microphone includes a threaded insert on the bottom for tripod mounting.
Step 3: Plug the EzSet+ microphone into the AVR 240’s Headphone Jack 4, making certain that the
Step 4: Once the microphone is properly posi- tioned and plugged in, proceed to the EzSet+ menus by first pressing the OSD Button L to bring the Master Menu to the screen. Next, press the ⁄/¤ Navigation Buttons D to move the
Step 5: The first screen of the EzSet+ system will now appear to remind you to plug in the micro- phone. If you have not already done so, plug the microphone into the Headphone Jack 4 as described in steps 2 and 3. When you are ready to proceed, make certain that the cursor is point- ing to YES and press the Set Button F. If you do not wish to continue with the EzSet+ process, press the ‹/› Navigation Buttons
Eand then press the Set Button F to return to the MASTER MENU. Note that if you attempt to move to the next menu without plug- ging in the microphone, a reminder message will flash at the bottom of the screen.
* E z S e t + * *
P l a c e M i c r o p h o n e a t l i s t e n i n g p o s i t i o n a n d p l u g i n t o
H e a d p h o n e J a c k
D o y o u w a n t t o s t a r t
E z S e t + | ? |
Y E S | N O |
Figure 7
Step 6: After entering YES to start the EzSet+ system, you will next see a brief warning mes- sage, and the screen will then change to the main EzSet+ menu. The WARNING screen is a reminder that in order for the system to perform accurate measurements, it is important that the listening room be as quiet as possible. After 5 seconds, the screen will change again to display the main EzSet+ menu (Figure 8).
IMPORTANT NOTE: Anyone with hearing that is sensitive to loud noises should leave the room at this point, or use ear protection sufficient to reduce the noise level. Inexpensive
Step 7: The WARNING screen will automati- cally be replaced by the main EzSet+ menu (Figure 8). While this screen is visible, you may start and stop the calibration process, or monitor the progress of the measurements and view the results. When the screen first appears, you will see MEASUREMENT: STOP on the first line of the menu list. To start the EzSet+ test process, you must first tell the system how many speakers are in your system. To do that, choose one of these two options:
•If your system includes a full complement of seven main speakers (front left/center/front right/surround right/surround back right/sur- round back left/surround left) and a subwoofer, press the ‹/› Navigation Buttons E
so that 7.1 appears to the right of MEASUREMENT, and then press the Set Button F to start EzSet+.
•If your system includes a traditional surround speaker complement of five main speakers (front left/center/ front right/surround right/sur- round left) and a subwoofer, press the ‹/›
Navigation Buttons E so that 5.1
appears to the right of MEASUREMENT, and then press the Set Button F to start EzSet+. To stop the calibration process at any time, press the ⁄/¤ Navigation Buttons
Dto move the
Navigation Buttons E | so that STOP | ||
appears and press the Set Button F. | |||
* | E z S e t + | * | |
M E A S U R E M E N T | : S T O P | ||
S E T T I N G | L E V E L |
| |
S P E A K E R | C H E C K | : - - - - | |
S P E A K E R | D E L A Y | : - - - - | |
S P E A K E R | L E V E L | : - - - - | |
S P E A K E R | S I Z E : - - - - | ||
S P E A K E R | X - O V E R : - - - - | ||
S A V E S E T T I N G S | : - - - - | ||
B A C K T O | M A S T E R M E N U |
| |
Figure 8
Step 8: Once EzSet+ has been started, you will hear test signals circulate among all of the speak- ers as the system sets the master level, checks to see where there are speakers, sets the distance measurement and calculates delay time settings, sets the speaker “size”, and sets the speaker crossover point. During the measurement and cal- ibration process, you may observe the progress of the testing by reading the messages that appear in the second line of the menu listing. When the EzSet+ screen first appears, it contains a series of dashes, but as the test and measurement pro- ceeds, you will see the following messages as the individual measurements are taken:
•System Level: A SETTING VOLUME message will appear to indicate that the system is setting the overall volume level to the proper level as a prelude to testing the individual channels. During this test, you will see a mes- sage in the last line of the menu screen change as the volume level is adjusted.
•Speaker Check: The system will circulate a test signal to determine which channels have a speaker connected. During this test, you will see the name of each channel position dis- played while a signal is sent to that speaker.
SYSTEM CONFIGURATION 21