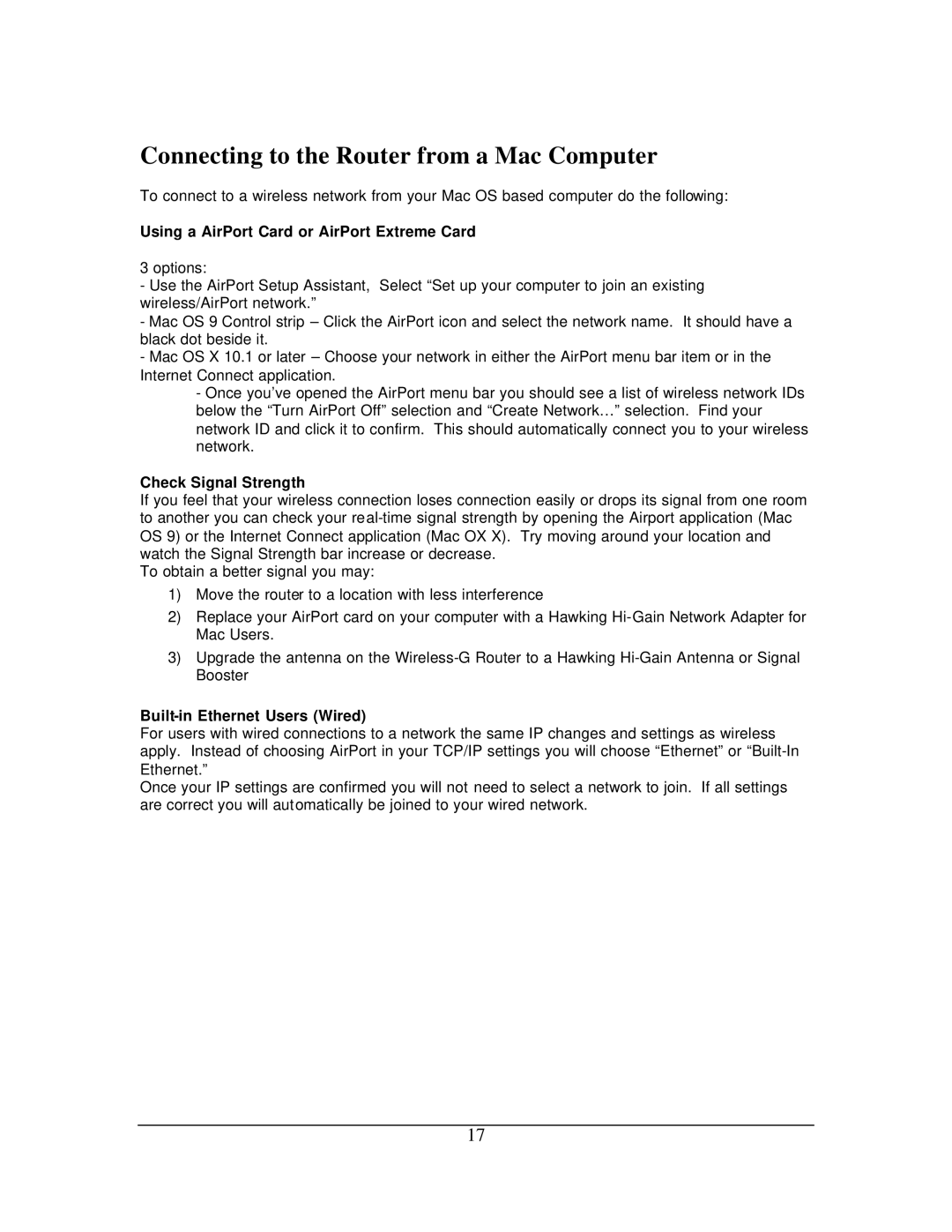Connecting to the Router from a Mac Computer
To connect to a wireless network from your Mac OS based computer do the following:
Using a AirPort Card or AirPort Extreme Card
3 options:
-Use the AirPort Setup Assistant, Select “Set up your computer to join an existing wireless/AirPort network.”
-Mac OS 9 Control strip – Click the AirPort icon and select the network name. It should have a black dot beside it.
-Mac OS X 10.1 or later – Choose your network in either the AirPort menu bar item or in the Internet Connect application.
-Once you’ve opened the AirPort menu bar you should see a list of wireless network IDs below the “Turn AirPort Off” selection and “Create Network…” selection. Find your network ID and click it to confirm. This should automatically connect you to your wireless network.
Check Signal Strength
If you feel that your wireless connection loses connection easily or drops its signal from one room to another you can check your
To obtain a better signal you may:
1)Move the router to a location with less interference
2)Replace your AirPort card on your computer with a Hawking
3)Upgrade the antenna on the
Built-in Ethernet Users (Wired)
For users with wired connections to a network the same IP changes and settings as wireless apply. Instead of choosing AirPort in your TCP/IP settings you will choose “Ethernet” or
Once your IP settings are confirmed you will not need to select a network to join. If all settings are correct you will automatically be joined to your wired network.
17