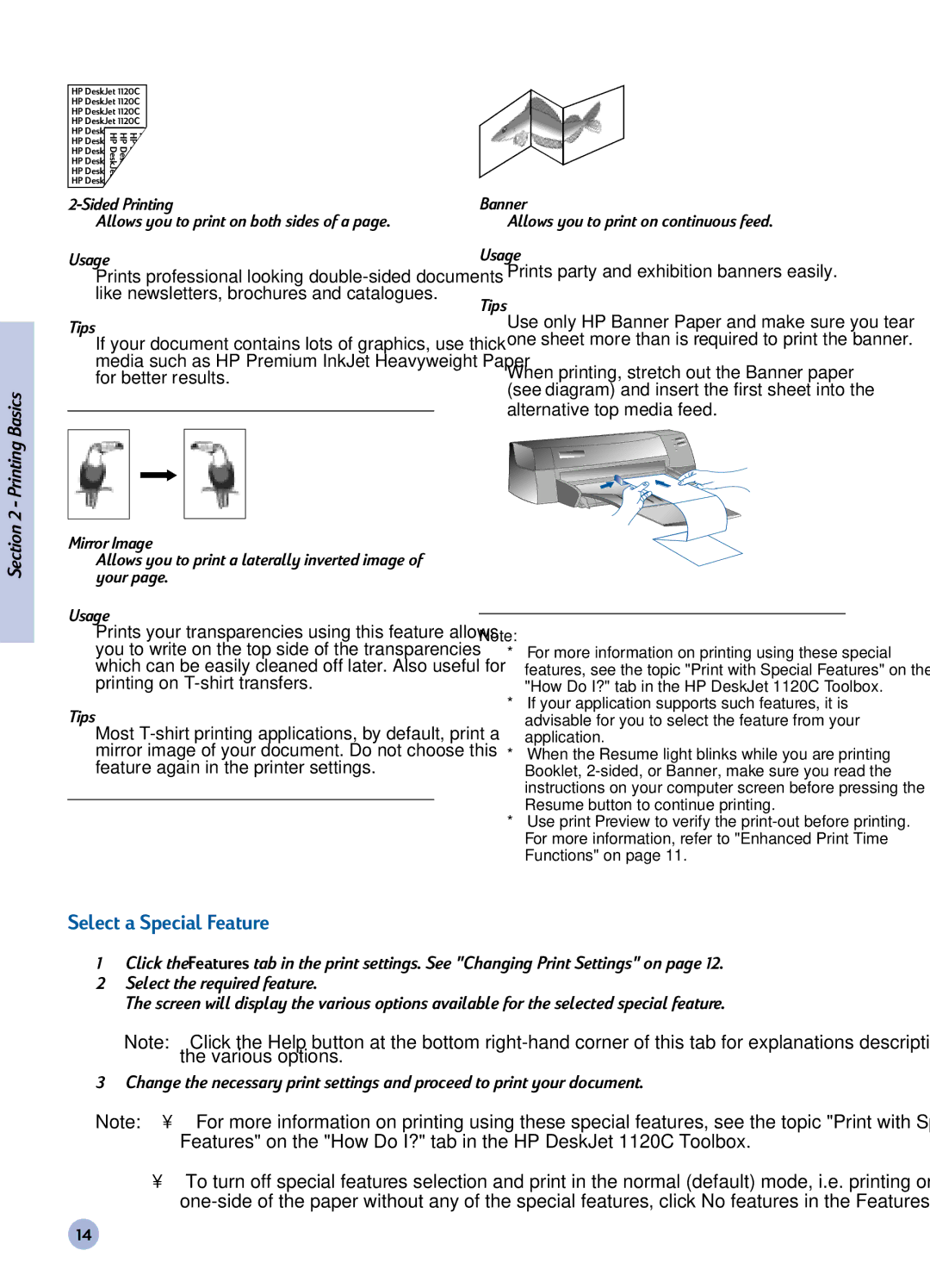Section 2 - Printing Basics
HP DeskJet 1120C
HP DeskJet 1120C
HP DeskJet 1120C
HP DeskJet 1120C
HP Desk | HP HP HP HP |
HP Desk | |
HP Desk | DeskJet DeskJet DeskJet DeskJet |
HP Desk |
|
HP Desk |
|
HP Desk |
|
Allows you to print on both sides of a page.
Usage
Prints professional looking
Tips
If your document contains lots of graphics, use thick media such as HP Premium InkJet Heavyweight Paper for better results.
Mirror Image
Allows you to print a laterally inverted image of your page.
Usage
Prints your transparencies using this feature allows you to write on the top side of the transparencies which can be easily cleaned off later. Also useful for printing on
Tips
Most
Banner
Allows you to print on continuous feed.
Usage
Prints party and exhibition banners easily.
Tips
Use only HP Banner Paper and make sure you tear one sheet more than is required to print the banner.
When printing, stretch out the Banner paper (see diagram) and insert the first sheet into the
alternative top media feed.
Note:
*For more information on printing using these special features, see the topic "Print with Special Features" on the "How Do I?" tab in the HP DeskJet 1120C Toolbox.
*If your application supports such features, it is advisable for you to select the feature from your application.
*When the Resume light blinks while you are printing Booklet,
*Use print Preview to verify the
Select a Special Feature
1Click the Features tab in the print settings. See "Changing Print Settings" on page 12.
2Select the required feature.
The screen will display the various options available for the selected special feature.
Note: Click the Help button at the bottom
3Change the necessary print settings and proceed to print your document.
Note: • For more information on printing using these special features, see the topic "Print with Special Features" on the "How Do I?" tab in the HP DeskJet 1120C Toolbox.
•To turn off special features selection and print in the normal (default) mode, i.e. printing on
14