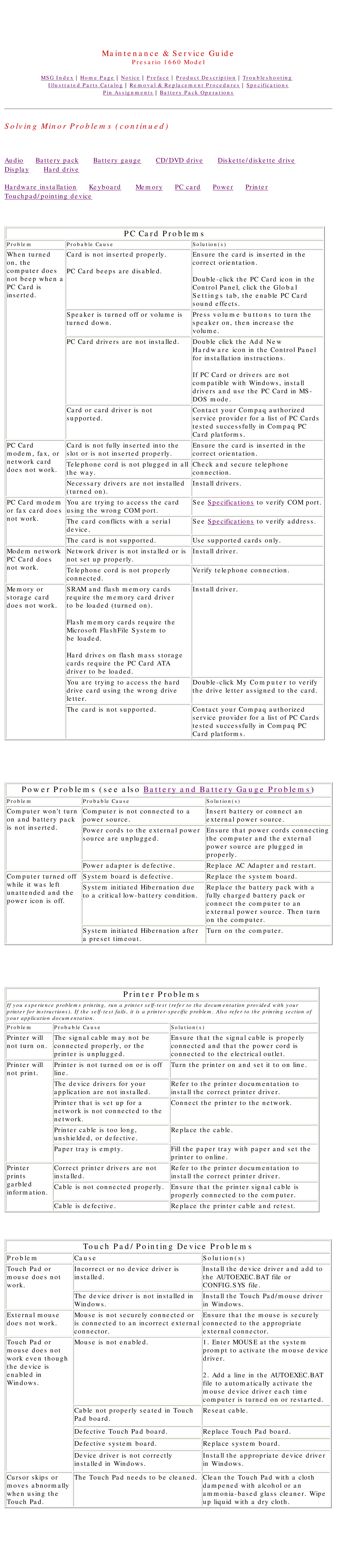Maintenance & Service Guide
Presario 1660 Model
MSG Index Home Page Notice Preface Product Description Troubleshooting Illustrated Parts Catalog Removal & Replacement Procedures Specifications Pin Assignments Battery Pack Operations
Solving Minor Problems (continued)
Audio | Battery pack | Battery gauge | CD/DVD drive | Diskette/diskette drive | |
Display | Hard drive |
|
|
|
|
Hardware installation | Keyboard | Memory PC card | Power Printer | ||
Touchpad/pointing device |
|
|
| ||
PC Card Problems
Problem | Probable Cause | Solution(s) | |
When turned | Card is not inserted properly. | Ensure the card is inserted in the | |
on, the |
| correct orientation. | |
computer does | PC Card beeps are disabled. |
| |
not beep when a |
| ||
PC Card is |
| Control Panel, click the Global | |
inserted. |
| Settings tab, the enable PC Card | |
|
| sound effects. | |
| Speaker is turned off or volume is | Press volume buttons to turn the | |
| turned down. | speaker on, then increase the | |
|
| volume. | |
| PC Card drivers are not installed. | Double click the Add New | |
|
| Hardware icon in the Control Panel | |
|
| for installation instructions. | |
|
| If PC Card or drivers are not | |
|
| compatible with Windows, install | |
|
| drivers and use the PC Card in MS- | |
|
| DOS mode. | |
| Card or card driver is not | Contact your Compaq authorized | |
| supported. | service provider for a list of PC Cards | |
|
| tested successfully in Compaq PC | |
|
| Card platforms. | |
PC Card | Card is not fully inserted into the | Ensure the card is inserted in the | |
modem, fax, or | slot or is not inserted properly. | correct orientation. | |
network card | Telephone cord is not plugged in all | Check and secure telephone | |
does not work. | |||
the way. | connection. | ||
| Necessary drivers are not installed | Install drivers. | |
| (turned on). |
| |
PC Card modem | You are trying to access the card | See Specifications to verify COM port. | |
or fax card does | using the wrong COM port. |
| |
not work. | The card conflicts with a serial | See Specifications to verify address. | |
| |||
| device. |
| |
| The card is not supported. | Use supported cards only. | |
Modem network | Network driver is not installed or is | Install driver. | |
PC Card does | not set up properly. |
| |
not work. | Telephone cord is not properly | Verify telephone connection. | |
| |||
| connected. |
| |
Memory or | SRAM and flash memory cards | Install driver. | |
storage card | require the memory card driver |
| |
does not work. | to be loaded (turned on). |
| |
| Flash memory cards require the |
| |
| Microsoft FlashFile System to |
| |
| be loaded. |
| |
| Hard drives on flash mass storage |
| |
| cards require the PC Card ATA |
| |
| driver to be loaded. |
| |
| You are trying to access the hard | ||
| drive card using the wrong drive | the drive letter assigned to the card. | |
| letter. |
| |
| The card is not supported. | Contact your Compaq authorized | |
|
| service provider for a list of PC Cards | |
|
| tested successfully in Compaq PC | |
|
| Card platforms. |
Power Problems (see also Battery and Battery Gauge Problems)
![]() Problem
Problem
Computer won't turn on and battery pack is not inserted.
Computer turned off while it was left unattended and the power icon is off.
![]()
![]() Probable Cause
Probable Cause
Computer is not connected to a power source.
Power cords to the external power source are unplugged.
![]() Power adapter is defective.
Power adapter is defective.
![]() System board is defective.
System board is defective.
System initiated Hibernation due to a critical
System initiated Hibernation after a preset timeout.
![]()
![]() Solution(s)
Solution(s)
Insert battery or connect an external power source.
Ensure that power cords connecting the computer and the external power source are plugged in properly.
![]()
![]() Replace AC Adapter and restart.
Replace AC Adapter and restart.
![]()
![]() Replace the system board.
Replace the system board.
Replace the battery pack with a fully charged battery pack or connect the computer to an external power source. Then turn on the computer.
![]()
![]() Turn on the computer.
Turn on the computer.
Printer Problems
If you experience problems printing, run a printer
![]() Problem
Problem
Printer will not turn on.
Printer will not print.
Printer prints garbled information.
Probable Cause | Solution(s) |
The signal cable may not be | Ensure that the signal cable is properly |
connected properly, or the | connected and that the power cord is |
printer is unplugged. | connected to the electrical outlet. |
Printer is not turned on or is off | Turn the printer on and set it to on line. |
line. |
|
The device drivers for your | Refer to the printer documentation to |
application are not installed. | install the correct printer driver. |
Printer that is set up for a | Connect the printer to the network. |
network is not connected to the |
|
network. |
|
Printer cable is too long, | Replace the cable. |
unshielded, or defective. |
|
Paper tray is empty. | Fill the paper tray with paper and set the |
| printer to online. |
Correct printer drivers are not | Refer to the printer documentation to |
installed. | install the correct printer driver. |
Cable is not connected properly. Ensure that the printer signal cable is properly connected to the computer.
Cable is defective. | Replace the printer cable and retest. |
Touch Pad/Pointing Device Problems
Problem | Cause |
Touch Pad or | Incorrect or no device driver is |
mouse does not | installed. |
work. |
|
| The device driver is not installed in |
| Windows. |

 Solution(s)
Solution(s)
Install the device driver and add to the AUTOEXEC.BAT file or CONFIG.SYS file.
Install the Touch Pad/mouse driver in Windows.
External mouse | Mouse is not securely connected or |
does not work. | is connected to an incorrect external |
| connector. |
Ensure that the mouse is securely connected to the appropriate external connector.
Touch Pad or | Mouse is not enabled. | 1. Enter MOUSE at the system |
mouse does not |
| prompt to activate the mouse device |
work even though |
| driver. |
the device is |
|
|
enabled in |
| 2. Add a line in the AUTOEXEC.BAT |
Windows. |
| file to automatically activate the |
|
| mouse device driver each time |
|
| computer is turned on or restarted. |
| Cable not properly seated in Touch |
| Pad board. |
| Defective Touch Pad board. |
| Defective system board. |
| Device driver is not correctly |
| installed in Windows. |
Cursor skips or | The Touch Pad needs to be cleaned. |
moves abnormally |
|
when using the |
|
Touch Pad. |
|
![]()
![]() Reseat cable.
Reseat cable.
![]()
![]() Replace Touch Pad board.
Replace Touch Pad board.
![]()
![]() Replace system board.
Replace system board.
Install the appropriate device driver in Windows.
Clean the Touch Pad with a cloth dampened with alcohol or an