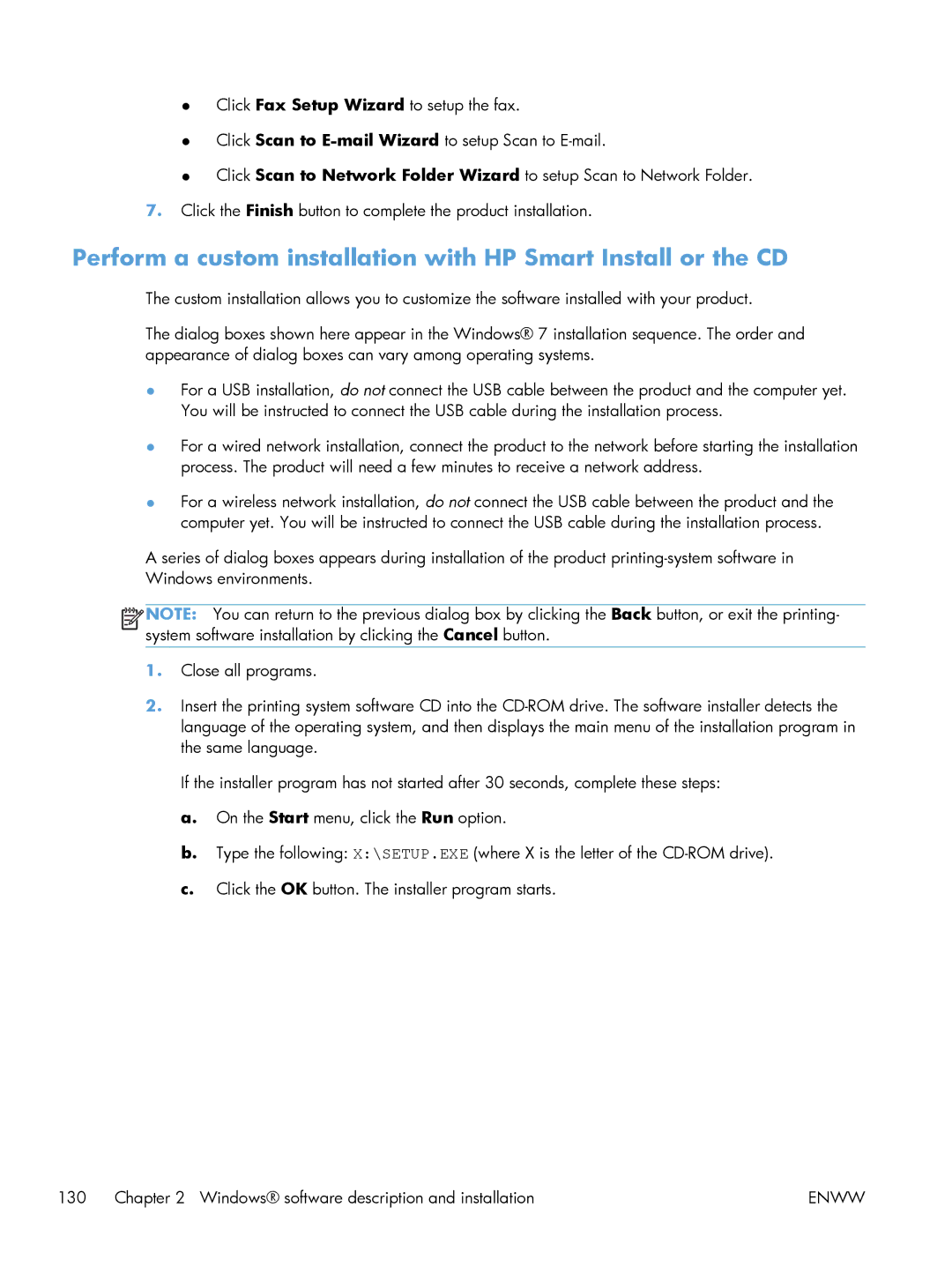200 color MFP M276nw specifications
The HP 100 Color MFP M175a, HP 200 Color MFP M276nw, HP TopShot M275 MFP, and HP CM1415fn Color printers are designed to meet the needs of small to medium-sized businesses, providing reliable and efficient printing solutions.The HP 100 Color MFP M175a features print, copy, scan, and fax functions in a compact design. It utilizes HP ColorSphere toner, known for producing vibrant colors and sharp text. With a print speed of up to 17 pages per minute for black and white and up to 4 pages per minute for color, it’s efficient for everyday tasks. The M175a also includes an 8.5-inch LCD display for easy navigation and a flatbed scanner for versatile document handling.
Moving on to the HP 200 Color MFP M276nw, this model enhances productivity with its wireless capabilities and mobile printing options. It supports HP ePrint and Apple AirPrint, allowing users to print directly from smartphones and tablets. The M276nw offers a faster print speed of up to 21 pages per minute for black and white and 20 pages per minute for color. Its automatic document feeder (ADF) can handle up to 50 sheets, streamlining multi-page copy and scan jobs.
The HP TopShot M275 MFP takes a unique approach with its innovative “TopShot” technology. It features a 3D capture mode that allows users to scan objects in three dimensions and capture images from multiple angles, making it ideal for creative projects and presentations. This model also includes a high-resolution scanner and a print speed similar to the M175a, ensuring quality and efficiency.
Lastly, the HP CM1415fn Color printer is versatile, offering print, copy, scan, and fax functions. It features a durable design, capable of handling various media sizes and types. With fast print speeds of up to 14 pages per minute for black and white and 4 pages per minute for color, it is well-suited for busy office environments. Its intuitive control panel simplifies operation, while HP Smart Install technology ensures hassle-free setup.
All these models are equipped with robust security features, energy-saving options, and reliable performance, making them ideal choices for businesses seeking cost-effective and high-quality printing solutions.