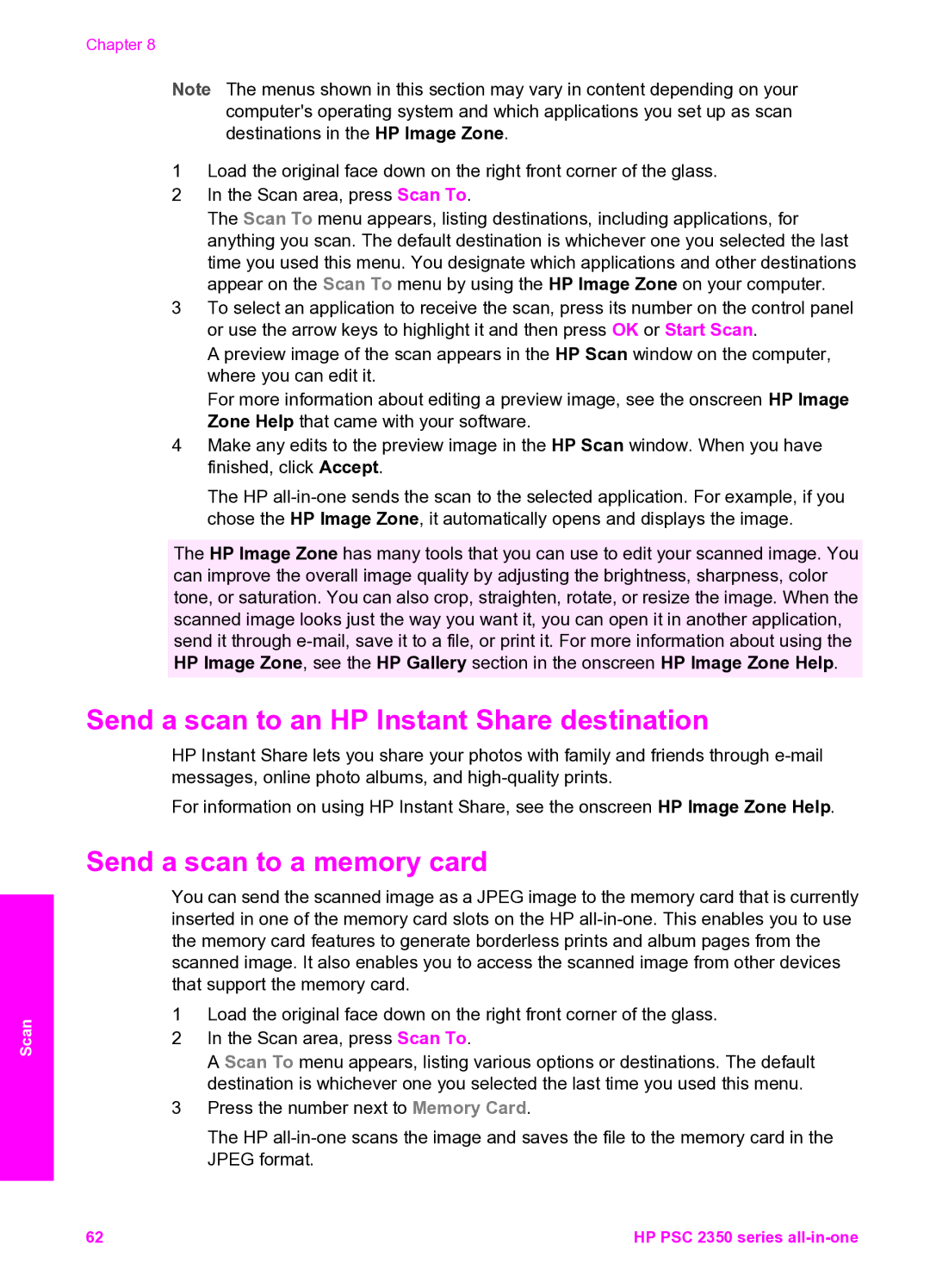2350, 2355v specifications
The HP 2355v and 2350 are compact and versatile printers designed to meet the needs of home and small office users. Both models stand out with their exceptional performance, ease of use, and affordability, making them popular choices for everyday printing tasks.One of the main features of the HP 2355v is its ability to print in color and monochrome with high quality. Users can expect vibrant colors and sharp text, which is ideal for printing photos, documents, and presentations. These printers utilize HP’s innovative Inkjet technology, ensuring that prints are not only beautiful but also durable enough to withstand the test of time, thanks to smudge-resistant and fade-resistant qualities.
Both models support a variety of paper sizes and types, providing flexibility for users. They can handle standard paper sizes, such as A4 and letter, as well as photo paper, envelopes, and labels. This versatility allows users to engage in a wide range of printing projects without the need for multiple devices.
The HP 2355v and 2350 are also equipped with user-friendly interfaces. With straightforward button controls and an intuitive setup process, users can easily navigate through printing tasks without any hassle. Additionally, they boast impressive print speeds, allowing users to produce documents quickly and efficiently, which is essential for busy households or small businesses.
Connectivity options are another highlight of these models. They typically offer USB connectivity, making it easy to connect to computers and laptops. While the HP 2355v may offer some additional features or functionality compared to the 2350, both models have been designed to accommodate the basic needs of various users.
Energy efficiency is another characteristic worth noting. The HP 2355v and 2350 comply with ENERGY STAR® standards, ensuring that they consume less energy during operation. This aspect not only helps in reducing the environmental impact but also results in lower electricity bills for users.
In summary, the HP 2355v and 2350 are reliable and efficient printers that provide excellent printing capabilities for home and small office use. With their quality output, user-friendly design, and energy-efficient performance, they represent a sound investment for those in need of dependable printing solutions.