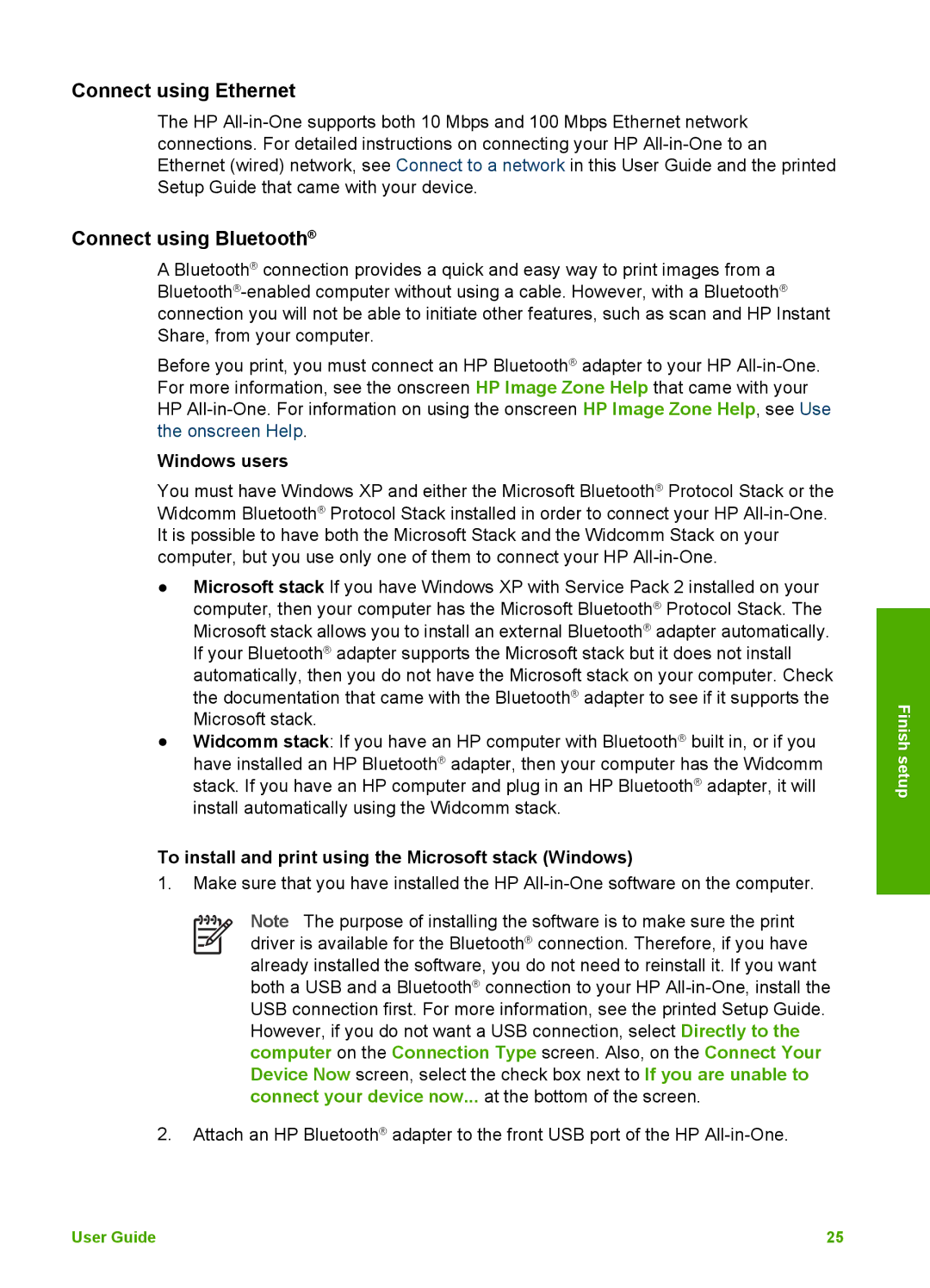2575v, 2575xi specifications
The HP 2575xi and 2575v are renowned multifunction printers designed to cater to the diverse needs of both home and office environments. These models deliver a blend of efficiency, quality, and innovative technology, making them a popular choice among users seeking reliable printing solutions.One of the standout features of the HP 2575xi and 2575v is their multifunction capabilities. Users can print, scan, copy, and fax documents with ease, all from a single device. This versatility streamlines workflows and saves valuable space, eliminating the need for multiple machines.
In terms of printing capabilities, both models boast impressive print speeds that cater to busy environments. They are capable of producing high-quality color prints with crisp text and vibrant images, thanks to HP’s advanced print technology. The print resolution typically reaches up to 4800 x 1200 optimized dpi, ensuring that every document looks professional.
Connectivity options are abundant in the HP 2575xi and 2575v. They support both wired and wireless connections, allowing users to print from various devices, including smartphones, tablets, and computers. With built-in Wi-Fi, users can print directly from their mobile devices via HP's Mobile Printing solutions, including Apple AirPrint and Google Cloud Print.
The user experience is further enhanced by intuitive control panels equipped with touch displays. These screens make navigation through different functions effortless, enabling users to access features quickly, whether it’s scanning a document or copying an image. Additionally, both models support automatic duplex printing, which helps reduce paper usage and costs while promoting environmentally friendly practices.
In terms of durability and reliability, the HP 2575xi and 2575v are engineered to handle high-volume printing without compromising quality. They also offer a range of compatible ink cartridges, providing flexibility in terms of budget and printing needs, from standard yields to high-yield options.
Overall, the HP 2575xi and 2575v are excellent choices for anyone looking for a robust and versatile printing solution. Their combination of multifunctionality, high-quality output, and modern connectivity features make them well-suited for various printing tasks in both home and office settings. With the commitment to innovation and user-centric design, these printers prove to be valuable assets for enhancing productivity.