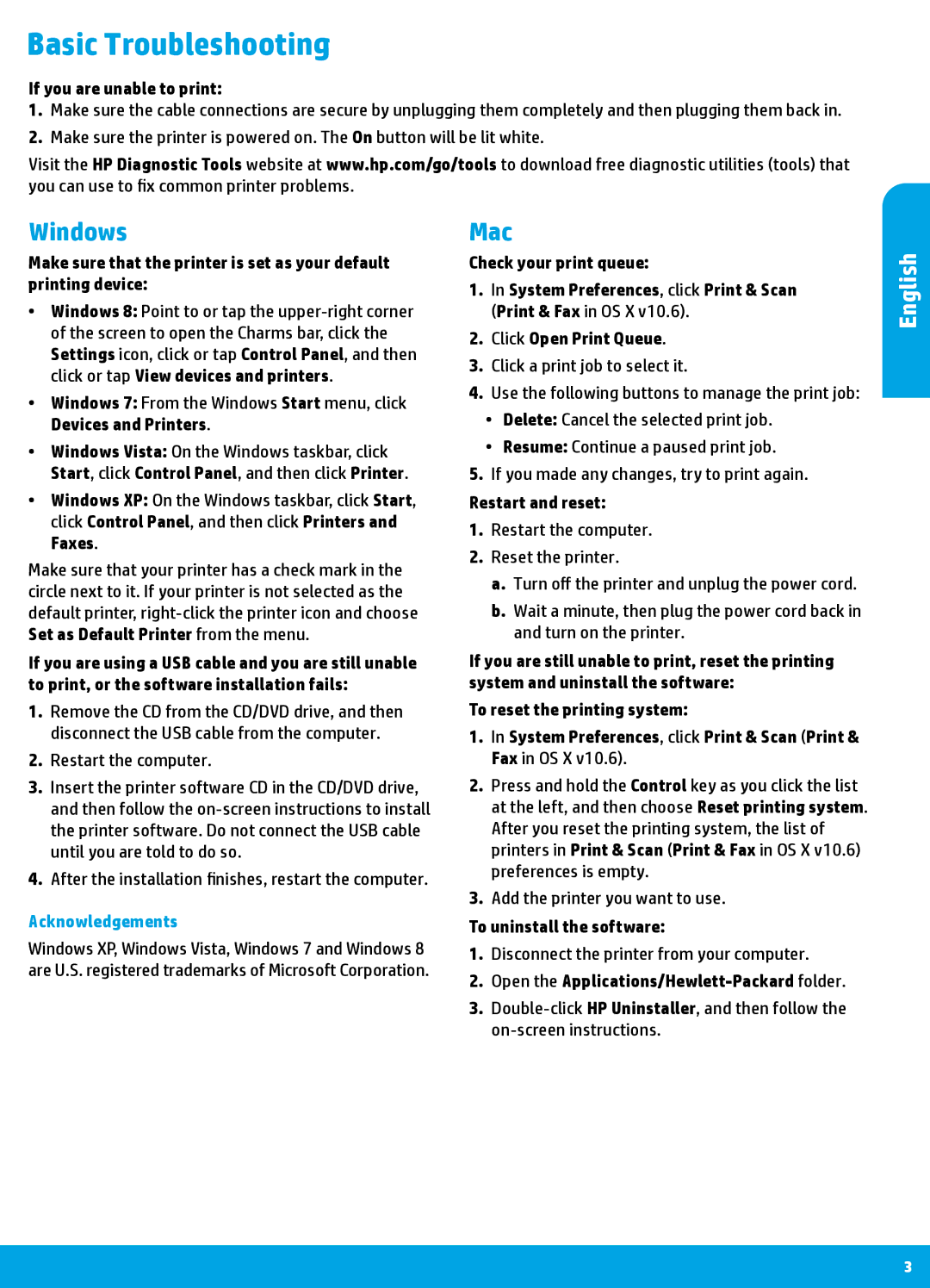2620, 2622, 2621 specifications
The HP 2621 and HP 2622 are part of Hewlett-Packard's renowned line of printers that have been designed to meet the diverse printing needs of individuals and businesses alike. These printers are known for their efficiency, reliability, and impressive print quality, making them popular choices for both home and office environments.One of the main features of the HP 2621 and 2622 printers is their innovative inkjet technology. This technology allows for vibrant color reproduction and crisp black-and-white text, ensuring that documents and images appear professional and polished. The printers utilize high-capacity ink cartridges, which not only contribute to the cost efficiency but also extend the printing capacity, reducing the need for frequent replacements. This is particularly beneficial for high-volume printing tasks.
In terms of connectivity, both the HP 2621 and 2622 offer versatile options. They support USB connectivity, allowing for straightforward connections to computers and laptops. Additionally, they come equipped with wireless printing capabilities, enabling users to print from smartphones, tablets, and other mobile devices effortlessly. This wireless feature is particularly advantageous for those who require flexibility and convenience in their printing tasks.
Another notable characteristic is the user-friendly interface of the HP 2621 and 2622. The printers are designed with simplicity in mind, featuring easy-to-navigate control panels and intuitive settings. This allows users to quickly set up their printing tasks without the need for extensive technical knowledge.
Energy efficiency is also a priority for these models, as they adhere to the latest environmental standards. The HP 2621 and 2622 incorporate features such as automatic duplex printing, which helps conserve paper and reduce overall consumption. This eco-friendly approach is coupled with HP's commitment to sustainability, offering a range of recycling options for cartridges.
In summary, the HP 2621 and HP 2622 printers combine advanced inkjet technology, efficient connectivity options, user-friendly interfaces, and a strong commitment to sustainability. With their ability to produce high-quality prints, these models stand out as reliable and practical choices for various printing needs, making them a wise investment for both personal and professional use.