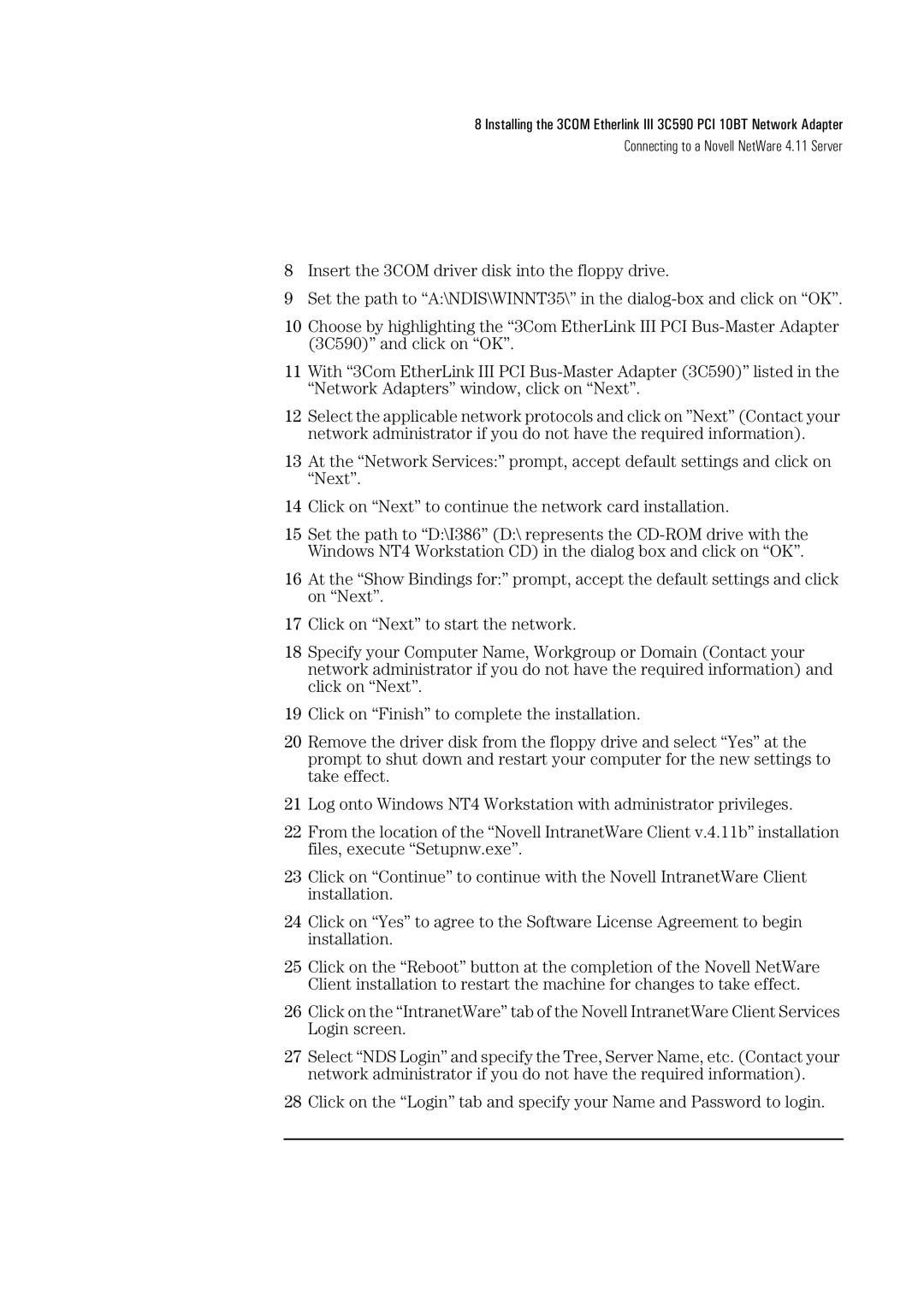8 Installing the 3COM Etherlink III 3C590 PCI 10BT Network Adapter
Connecting to a Novell NetWare 4.11 Server
8Insert the 3COM driver disk into the floppy drive.
9Set the path to “A:\NDIS\WINNT35\” in the
10Choose by highlighting the “3Com EtherLink III PCI
11With “3Com EtherLink III PCI
12Select the applicable network protocols and click on ”Next” (Contact your network administrator if you do not have the required information).
13At the “Network Services:” prompt, accept default settings and click on “Next”.
14Click on “Next” to continue the network card installation.
15Set the path to “D:\I386” (D:\ represents the
16At the “Show Bindings for:” prompt, accept the default settings and click on “Next”.
17Click on “Next” to start the network.
18Specify your Computer Name, Workgroup or Domain (Contact your network administrator if you do not have the required information) and click on “Next”.
19Click on “Finish” to complete the installation.
20Remove the driver disk from the floppy drive and select “Yes” at the prompt to shut down and restart your computer for the new settings to take effect.
21Log onto Windows NT4 Workstation with administrator privileges.
22From the location of the “Novell IntranetWare Client v.4.11b” installation files, execute “Setupnw.exe”.
23Click on “Continue” to continue with the Novell IntranetWare Client installation.
24Click on “Yes” to agree to the Software License Agreement to begin installation.
25Click on the “Reboot” button at the completion of the Novell NetWare Client installation to restart the machine for changes to take effect.
26Click on the “IntranetWare” tab of the Novell IntranetWare Client Services Login screen.
27Select “NDS Login” and specify the Tree, Server Name, etc. (Contact your network administrator if you do not have the required information).
28Click on the “Login” tab and specify your Name and Password to login.