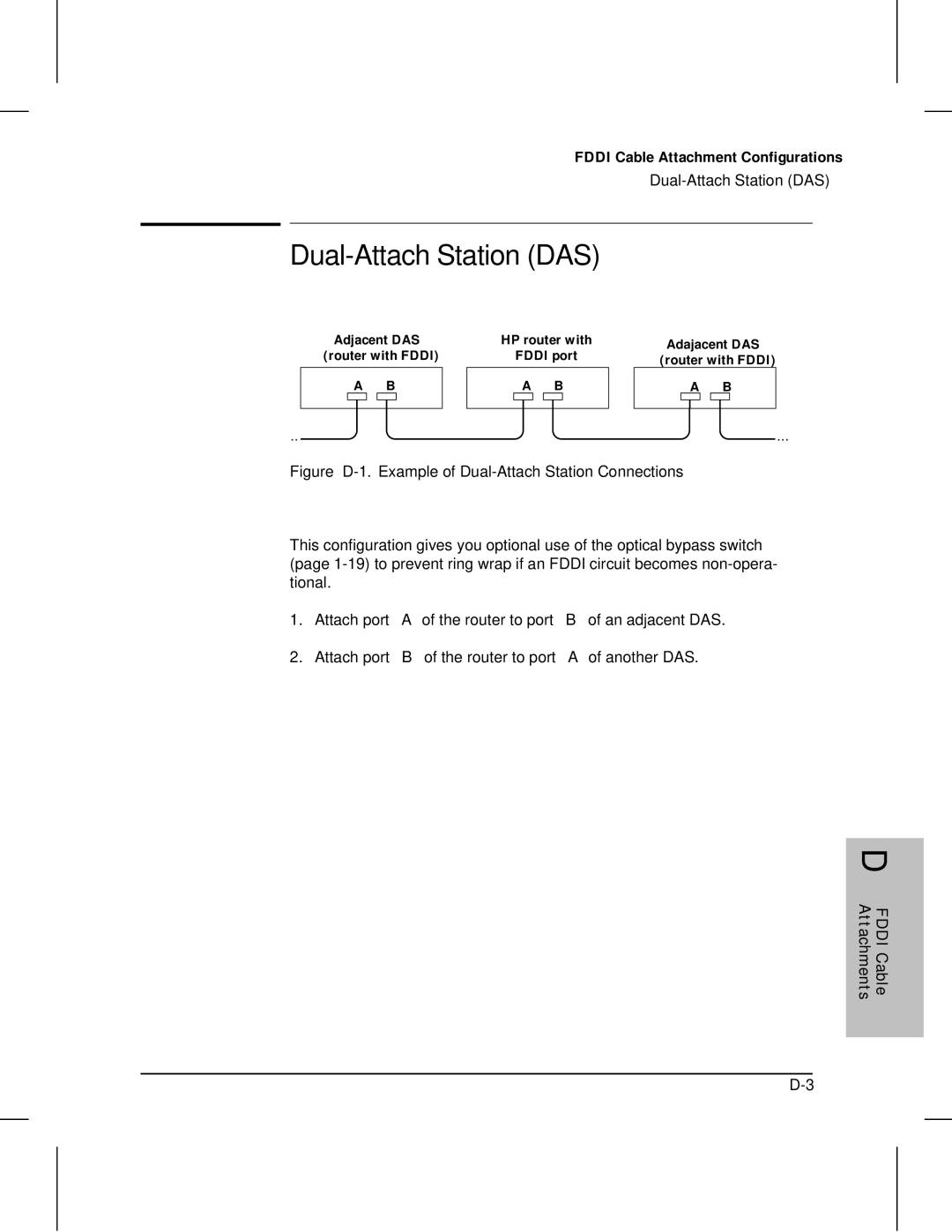HP AdvanceStack Routers
Installation Guide
Installation Guide
Preface
Preface
Contents
Troubleshooting
Fddi Cable Attachment Configurations
Installation and Initial Setup
Installation
Phase 1 Ensure that You Have a Complete Set of Accessories
Smds individual address
Phase 2 Prepare the Network
T e
Phase 3 Prepare the Router Hardware
Mount the Router
These models are 4.3 cm 1.7inches in height
Single-Height Models
These models are 8.9 cm 3.5 inches in height
Double-Height Models
To install a console
When Is a Console Necessary?
Connect a Console Optional
Attach Network Cables
Transceiver from supporting the weight of the router
Connecting a LAN to the AUI Interface
10. Installing the AUI Retainer
To avoid an electrical shock hazard due to an ungrounded or
Connecting a LAN to the BNC Interface
Improperly grounded LAN cable, ensure that the LAN cable is
This manual
Each coaxial cable segment must be terminated with a 50-ohm
Other side of the ‘‘T’’ connector
15. LAN 802.5 Token Ring Connection
Connecting a LAN to the Token Ring Interface
Connecting an Fddi Ring to the Fddi Interface
16. Connecting Fddi Without a Bypass Switch
Installation
Using an Optional Bypass Switch to Connect an Fddi Ring
Bypass switch
Fddi ring, refer to the instructions for your bypass switch
Disconnect the router from any directly connected Fddi ring
Connect the bypass cables to the Fddi ports as shown above
Hand-tighten the screws attached to the cable connector
Connecting a WAN to the WAN Interface
Attach the male end of the cable to the router’s WAN port
Equipment
First time or clearing the router to the factory default
Bridging mode due to some unforseen problem, there may be
Plug In and Verify the Router Hardware
Saved
Correct ac voltage range for your power source
Router’s console port, either directly or through a modem
After the Self-test LED turns off
Troubleshooting
Password
Two or three times
Main menu screen then appears
Phase 4 Initialize and Verify Router
24. The Main Menu
Shortest Path to a Functioning Configuration
Create or Modify a Router Configuration
An Overview of Your Configuration Tools
To boot the router now
Boot the Router
Press Y to commence the reboot operation
Defaultconfig boot Return
26. The Copyright Screen
If the router will operate as a
Set the Correct Time and Date Optional
Set Manager and User Passwords Optional
At the prompt, type
Setting a Password
That the following two conditions exist
Verify Router Initialization
Network links are operational
All networks can be reached by the router
29. The Event Log Line in the Main Menu
Examine the Event Log
Phase 4 Initialize and Verify the Router
30. Example of the Statistics Screen Menu
Following service statistics screens are available
Examine the Bridging and Routing Tables
Phase 4 Initialize and Verify the Router
Testing Node Accessibility
Test Node Accessibility
Destination
Features and General Hardware Operation
Features
Router Ports
Features
Additional Features
Example of Router Front
Interpreting Front-Panel LEDs
Fan outlet
Interpreting Back-Panel LEDs
Example of Port Status LEDs for an Fddi Port
Meanings of Router Status LEDs
Fault is always lit while the Reset button is pressed
Net Fail Amber LED The Net Fail LEDs serve two functions
Not all port types appear on all routers
All Net Fail LEDs are lit while the Reset button is pressed
Thru
Fddi Port
Optical Bypass Enabled green
Testing the LEDs
Location of the Reset and Clear Buttons
Resetting does not affect any current passwords
To Reset the Router
When you press and release the Reset button there may be a
LEDs for the error, and turn to , ‘‘Troubleshooting’’
To Clear the Manager and User Passwords
To Clear the Router
Display the Main menu -24 on
Reset-Clear combination erases the current configuration
Again
Initialization Sequence
Troubleshooting
Introducing Router Troubleshooting Features
Basic Troubleshooting Tips
LED Error Patterns During Initialization
Interpreting LED Error Patterns
LED Error Patterns During Operation
Error number
General Procedure for Self-Test Failures
Recoverable Self-Test Failures
Non-Recoverable Self-Test Failures
Verifying LED Operation on the HP Router ER, TR, and SR
Verifying LED Operation
Verifying LED Operation on Other Router Models
Testing the Router Only
Diagnostic Tests
To test a WAN port
Testing the Router’s Ports
To test a LAN port 802.3/Ethernet or 802.5/token ring
Reset Speed Sensing
Troubleshooting a Terminal or Modem Connection
To test an Fddi port
To test the router’s console port
Reset the Terminal
Adjust Baud Rate
Switch the terminal or PC’s power off and then on once
Provider for further assistance
Press the Reset button on the back of the router
Loopback Connectors on page A-20
To resume after testing, remove the loopback connector
Check the Configuration
Information on the Xcvr Signal Polling parameter, refer to
Switch that must be set to correspond to these requirements
Loopback test switch, enable it for the test
Router’s port is faulty
Tests from Other Devices
Testing a Link
Get cct.fddi-name.ieee.addr Return
∙ For Fddi circuits HP Router BR only
Ping Ping x.x.x.x count Ping x.x.x.x count wait
Ping
Telnet
Telnet
Cables and Connectors
Cables and Connectors
HP Cables
Cables and a Connectors
Other Standard Cables
Standard Cable or Cable Solution
Router Console Port Connector Pin-Outs
Cable and Connector Pin-Outs
RS-232 Modem Cable-Minimum Pin-Outs
Terminal/PC end Router end Pin female
Terminal or in your terminal emulation program
Null-Modem Adapter for Use with Modem Cable-Minimum Pin-Outs
AUI Cable-Minimum Pin-Outs
Router AUI LAN Port Definition
Pin male Circuit
RS-449/422 WAN Cable-Minimum Pin-Outs
WAN Cable-Minimum Pin-Outs
WAN Cable-Minimum Pin-Out
Maximum cable length is 15 meters 50 feet
RS-232 WAN Cable-Minimum Pin-Outs
Two test cables available are
Back-to-Back Test Cables
RDA
For the pinouts of this cable, turn
RDB and so on, must be twisted pairs of wire
RDB, and so on must be twisted pairs of wire
Router Token Ring/802.5 LAN Port Definition
Pin Definition of Token Ring Connector
Figure A-2. Fddi Bypass Mini DIN Connector Pinouts
Fddi Optical Bypass DIN Connector Pinouts HP Part Number
Figure A-3. Example of Fddi Cable
Fddi Cable
For the Console Port
Loopback Connectors
For an AUI LAN Port
For a Token Ring/802.5 Port
For a WAN Port
HP part number FDDI-standard loopback connector
For an Fddi Port
Modem Configuration
HP 37212B Support Link
HP 35031A Support Link
HP 50759A Support Link
Hayes 2400 Smartmodem
Configuration Modem
Black Box V.32 9600 Async
Specifications
Physical without brackets
Power Consumption
Environmental
Specifications
Electromagnetic Emissions
Acoustical for Germany
Cable Interfaces Specifications
Data Communications Specifications
Specifications
Fddi Cable Attachment Configurations
Fddi Cable Attachment Configurations
Figure D-1. Example of Dual-Attach Station Connections
Dual-Attach Station DAS
Figure D-2. Example of Single-Attach Station Connections
Single-Attach Station SAS
Figure D-3. Example of Dual-Homed Connection
Dual-Homed Connection
Safety Symbols
Safety Information
Safety Information
Grounding
Informations concernant la sécurité
Symboles de sécurité
Hinweise zur Sicherheit
Sicherheitssymbole
Simboli di sicurezza
Considerazioni sulla sicurezza
Símbolos de seguridad
Consideraciones sobre seguridad
Safety Information
Regulatory Statements and Warranty
Vcci Class 1 Japan Only For the HP Router PR/FR/TFR/LR/BR
European Community
Applies to HP Router PR, FR, TFR, LR, and BR
Declarations of Conformity
Warranty Regulatory Statements
Regulatory Statements and Warranty
Three-Year Limited Hardware Warranty
Regulatory Statements and Warranty
Software or Firmware Warranty
Index
Index
Time ...1-33 communications standards ...C-4 compatibility
Index
Fget
Optical bypass not needed ...D-4 -- D-5 port testing
See Fddi Modem ...1-10, 1-21, A-3 A-5, A-7, B-1 B-3
MIB variables
Remote signal & sense ...2-9, 3-5 remote terminal
Manager ...1-31, 1-35, 2-17 reset
Resetting, caution ...3-14 restart
Rx LED Safety Safety approvals ...C-4
Speed sense, reset
Specifications
Time protocol service
Summary, installation
Weight ...C-2
Manual Part Number