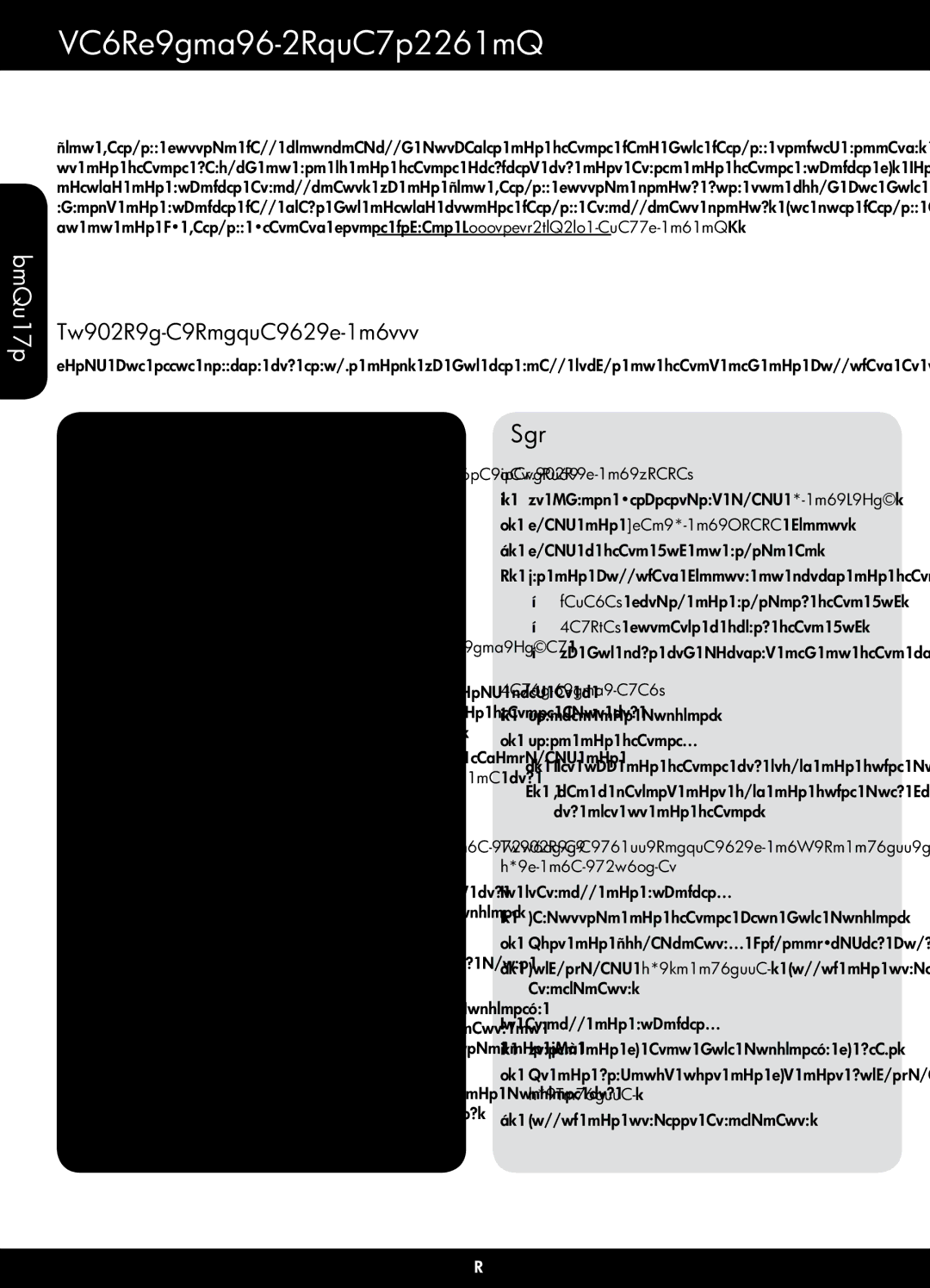5515 - B111a, 5510 - B111a specifications
The HP 5510 - B111a and 5515 - B111a printers are versatile all-in-one devices that cater to a variety of printing needs at home or in small offices. These models are part of HP's DeskJet series, known for their reliability and efficiency.One of the standout features of both the HP 5510 and 5515 is their ability to print, scan, and copy documents, providing a comprehensive solution for everyday tasks. With their compact design, these printers are easy to fit into small spaces, making them ideal for users with limited room.
In terms of printing capabilities, the HP 5510 and 5515 offer high-quality output with a resolution of up to 4800 x 1200 dpi when using HP Advanced photo paper, ensuring that photos and documents come out sharp and vibrant. These printers leverage HP's thermal inkjet technology, which provides precise ink delivery and helps produce professional-looking prints.
Connectivity options on these printers add to their appeal. Both models support various means for printing, including USB and wireless connectivity. The built-in Wi-Fi allows users to print directly from their smartphones, tablets, or laptops without the hassle of connecting via cables. This feature is particularly advantageous for busy users who need to print documents on the go.
Moreover, the HP 5515 model includes additional features such as automatic two-sided printing, which can help save paper and reduce waste. Users can also take advantage of HP's mobile printing solutions, such as HP Smart App, which offers a user-friendly interface for printing, scanning, and managing print jobs from mobile devices.
Another noteworthy aspect of these models is their compatibility with HP's Instant Ink service, which simplifies the process of managing ink supply. This subscription-based service ensures that users never run out of ink, as it automatically orders replacement cartridges when levels are low, delivering them directly to the user's doorstep.
In terms of usability, the HP 5510 and 5515 come equipped with an intuitive control panel featuring a simple LCD display. This design makes it easy for users to navigate through different printing, scanning, and copying options, enhancing the overall user experience.
Overall, the HP 5510 - B111a and 5515 - B111a are excellent all-in-one printers that combine functionality, quality, and convenience. Their key features and advanced technologies make them well-suited for anyone seeking a reliable printing solution.