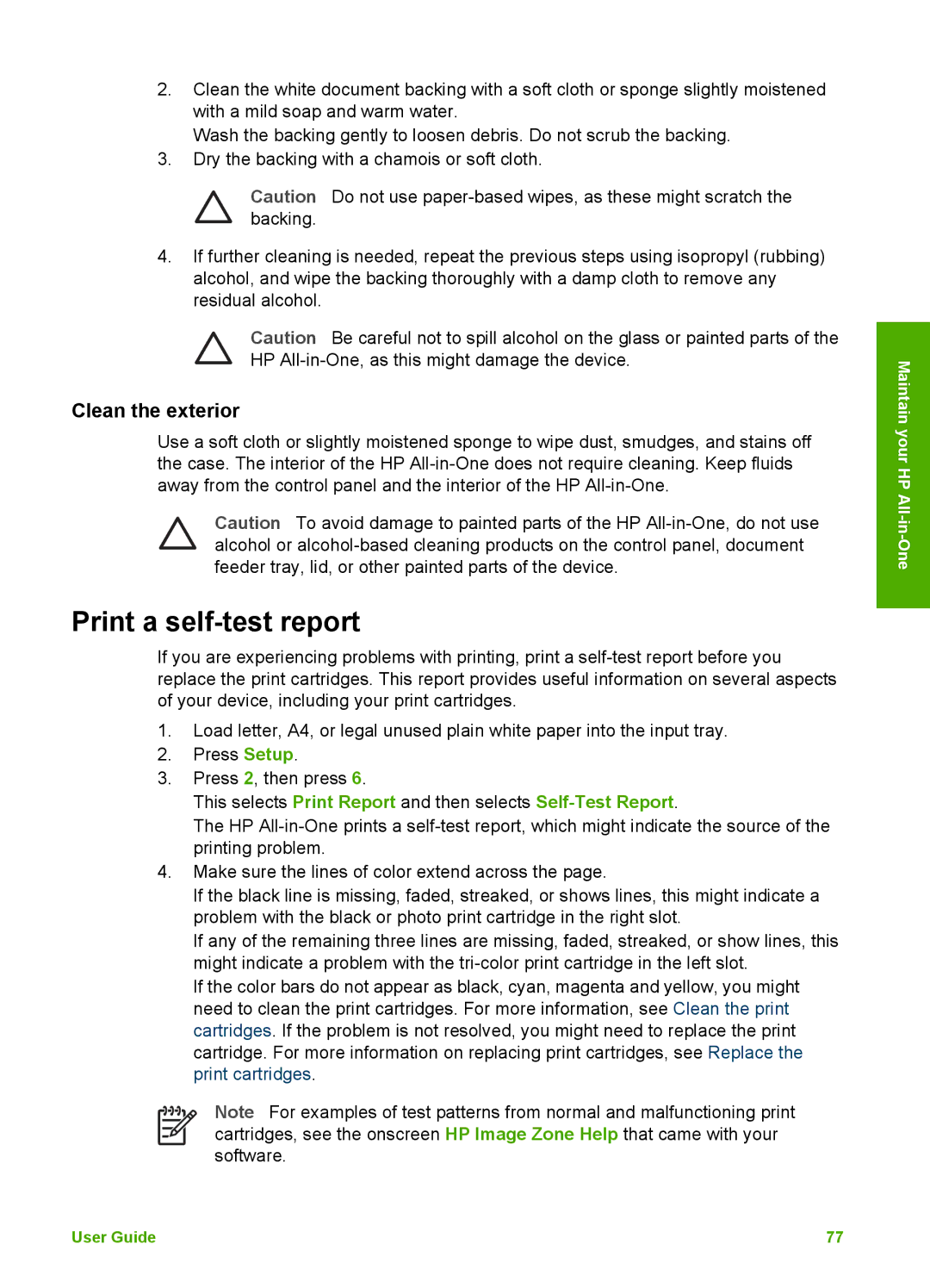5610, 5610v, 5605, 5610xi specifications
The HP 5605, 5610v, and 5610xi are integral components of HP's versatile line of managed networking equipment, primarily aimed at delivering robust performance for small to medium-sized businesses. Built with a focus on reliability and efficiency, these models cater to the increasing demands of today's network environments.One of the main features of the HP 5605 is its capacity as a Layer 3 switch, allowing for efficient management of traffic between multiple networks. With the potential to support Virtual LANs (VLANs), administrators can segment network traffic for better performance and security. The device is equipped with Gigabit Ethernet ports, enabling high-speed connectivity essential for data-intensive applications. Moreover, the HP 5605 provides advanced management features that allow for the customization of network settings to optimize performance per specific business requirements.
Meanwhile, the HP 5610v series enhances networking capabilities through its innovative technologies. It supports advanced routing protocols like Open Shortest Path First (OSPF) and Border Gateway Protocol (BGP), which are crucial for directing traffic efficiently across complex networks. The inclusion of Power over Ethernet (PoE) allows the connection of devices such as IP phones and wireless access points without needing additional power sources. Such conveniences streamline installation and reduce overhead costs.
The HP 5610xi model takes performance a notch higher with its expanded capabilities, tailored for growing networks. It boasts a higher throughput and supports additional features like IPv6 for future-proofing, recognizing the growing need for devices that can handle modern networking demands.
Security is a critical factor and these devices come equipped with various security features including Access Control Lists (ACLs) and options for encrypted connections. This ensures that sensitive data is well protected against unauthorized access.
Overall, the HP 5605, 5610v, and 5610xi are designed to offer reliability, high performance, and advanced functionalities suited to businesses operating in dynamic environments. Their capabilities to support a variety of traffic management protocols, along with the convenience of PoE, make them a valuable addition to any organizational network architecture. With easy management interfaces and robust security options, these models stand out as essential tools for modern networking challenges.