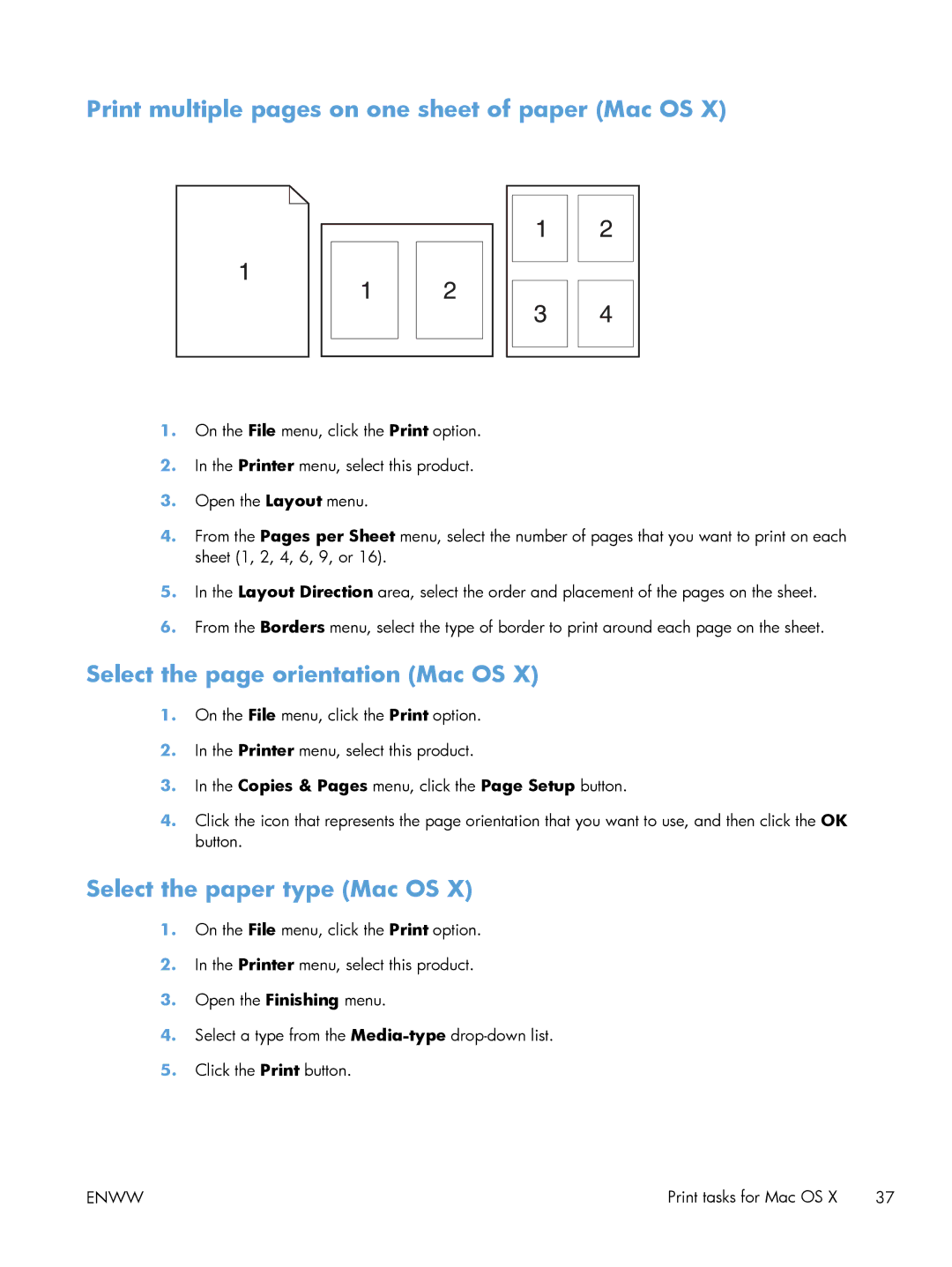Laserjet PRO 200 Color MFP
Page
HP LaserJet Pro 200 color MFP M276 Series
Trademark Credits
Copyright and License
Table of contents
Copy
Fax
Scan
DSL PBX Isdn
Vii
Manage and maintain 129
Solve problems 147
Enww
Enww
196
Index 213
Supplies and accessories 211
Xiv
Product introduction
Product front view
Product views
Serial number and model number location
Product back view
Control-panel Home screen
Control panel layout
Enww
Menu item Description
Print product reports
Printer sharing disclaimer
Enww
Paper tray
Supported paper sizes
Size Dimensions
Supported paper sizes
Supported paper types
Paper type Dimensions1 Weight Capacity2 Paper orientation
Load the paper input tray
Enww
Print
HP PCL 6 driver description
Supported printer drivers Windows
HP UPD PS driver description
HP UPD PCL 5 driver description
Change the default settings for all print jobs
Change print-job settings Windows
Priority for changing print-job settings
Change the product configuration settings
Click the Options & Supplies button
Change print-job settings Mac OS
Click the Driver tab Configure the installed options Print
Use a printing shortcut Windows
Print tasks for Windows
Create a printing shortcut Windows
Select an existing shortcut as a base
Enww
Print on both sides duplex with Windows
Print multiple pages per sheet with Windows
Enww
Select the page orientation Windows
Enww
Select the paper type Windows
Print the first or last page on different paper Windows
Print
Scale a document to fit page size Windows
Create a booklet Windows
Click the Print on both sides manually check box
Create a printing preset Mac OS
Use a printing preset Mac OS
Print tasks for Mac OS
Print on both sides Mac OS
Select the paper type Mac OS
Print multiple pages on one sheet of paper Mac OS
Select the page orientation Mac OS
Create a booklet Mac OS
Print a cover page Mac OS
Scale a document to fit page size Mac OS
Additional print tasks Windows
Cancel a print job Windows
Select the paper size Windows
Select a custom paper size Windows
Print watermarks Windows
Additional print tasks Mac OS
Cancel a print job Mac OS
Select the paper size Mac OS
Select a custom paper size Mac OS
Create archival-quality prints
Use the HP EasyColor option
Color printing
Change the color theme for a print job Windows
Change color options Windows
Open the Color/Quality Options menu
Change the color options Mac OS
Manual color options
Setting description Setting options Edge Control
Match colors
Halftone
Print colored text as black Windows
Use HP ePrint
Touch the Enable Web Services button
Use AirPrint
Print Documents View and Print Photos Scan to USB Drive
Walk-up USB printing
Copy
Make a single copy
Make multiple copies
Copy a multiple-page original
Collate a copy job
Copy on both sides duplex
Copy on both sides duplex
Reduce or enlarge a copy
Make color or black and white copies
Copy identification cards
Optimize copy quality
Adjust the lightness or darkness for copies
Adjust the copy image
Copy in draft mode
Set the paper size and type for copying on special paper
Set new default copy settings
Restore copy default settings
Copy
Scan
Scan by using the HP Scan software Mac OS
Scan by using the HP Scan software Windows
Scan to a USB flash drive
Touch the Scan to Network Folder item
Scan to a network folder
Scan to email
Scan by using optical character recognition OCR software
Scan by using other software
Scan from a TWAIN-compliant program
Scan from a WIA-compliant program
Fax
Set up fax with an extension phone
Set up fax with a telephone answering machine
Setup for stand-alone fax
Connect fax to a telephone line
Use the HP Fax Setup Wizard
Configure the fax time, date, and header
Use special characters in fax headers
Use the control panel
Use phone-book data from other programs
Use the phone book
Use the control panel to create and edit the fax phone book
Delete phone book entries
Create and edit group-dial entries
Create and edit speed-dial entries
Delete speed-dial entries
Delete group-dial entries
Set special dialing symbols and options
Configure send fax settings
Special symbol Button Description
Set the dial tone detection
Tone dial or pulse dial
Set autoredial and the time between redials
Set the redial-on-busy option
Set the redial-on-no-answer option
Set the default light/dark contrast setting
Set light/dark and resolution
Set resolution settings
Set the redial-on-communication-error option
Set billing codes
Cover page templates
Enww
Set fax forwarding
Configure receive fax settings
Set the answer mode
Type of telephone line
Block or unblock fax numbers
Set the number of rings-to-answer
Set distinctive ring
Type of telephone line Recommended rings-to-answer setting
Set the fax sounds volume
Set fax reprint settings
Set the alarm volume, phone-line volume, and ring volume
Use autoreduction for incoming faxes
Set stamp-received faxes
Set the private receive feature
Set fax polling
Enww
Use fax
Cancel a fax
Supported fax programs
Delete faxes from memory
DSL
Use fax on a DSL, PBX, or Isdn system
Fax from the flatbed scanner
Use fax on a VoIP service
Fax from the document feeder
Send a fax from the software
Use speed dials and group-dial entries
Send a fax from the software
Click Send Now
Schedule a fax to be sent later
Send a fax with confirmation
Send faxes internationally
Use access codes, credit cards, or calling cards
Print a fax
Print a stored fax when the private receive feature is on
Receive faxes when fax tones are audible on the phone line
Reprint a fax
Receive faxes to a computer
Touch the Print Private Faxes button
Fax troubleshooting checklist
Solve fax problems
Solve fax problems
Fax trace report
Set the fax error report
Fax error report printing
Print all fax reports
Print individual fax reports
Change the fax speed
Set the fax-error-correction mode
Fax error messages
Canceled send
Canceled fax
Document feeder door is open
Fax is busy
Redial pending
Fax receive error
Fax storage is full
Canceling the fax receive
Canceling the fax send
No fax answer
No fax detected
Solve problems sending faxes
No dial tone
An error message displays on the control panel
Communication error. message appears
No fax answer. message appears
Fax is busy. message appears
Fax storage is full. message appears
Scanner error
Document feeder paper jam
Open the Fax Activity Log menu
Faxes can be received, but not sent
Unable to use group dials
Unable to use fax functions from the control panel
Unable to use speed dials
Solve problems receiving faxes
An answering machine is connected to the product
Fax does not respond
Fax has a dedicated phone line
Voice mail is available on the fax line
Answer Mode setting is set to the Manual setting
Telephone handset is connected to the product
No fax detected. message appears
Product is connected to a DSL phone service
Product uses a fax over IP or VoIP phone service
Select the Print Log Now option
Private Receive feature is on
Sender receives a busy signal
Fax is received but does not print
Handset is connected to the product
No dial tone
Solve general fax problems
Cannot send or receive a fax on a PBX line
Faxes are sending slowly
Fax quality is poor
Fax cuts off or prints on two pages
Open the Default Paper Size menu
Enww
Manage and maintain
Use HP Web Services applications
Rename the product on a network
Configure IP network settings
View or change network settings
Setting Description
Link speed and duplex settings
Tab or section Description Status tab
HP Device Toolbox Windows
Networking tab
HP Web Services tab
Print tab
Open the HP Utility
HP Utility features
HP Utility Mac OS
Set or change the product password
HP Web Jetadmin
Product security features
Set the sleep delay
Economy settings
Set the Auto Power Down delay
Print with EconoMode
System Setup Energy Settings Auto Power Down Wake Events
Enable or disable the At Very Low settings
Print when a toner cartridge is at estimated end of life
Toner cartridge storage
Store and recycle supplies
Recycle supplies
Replace the toner cartridges
Replacement instructions
Enww
Enww
Enww
Set the product to automatically update the firmware
Update the firmware
Manually update the firmware
Enww
Solve problems
Check that the product power is on
Problem-solving checklist
Check the control panel for error messages
Test print functionality
Test the fax sending functionality
Test copy functionality
Test the fax receiving functionality
Try sending a print job from a computer
Control panel help system
Restore the factory-set defaults
Error, Turn off then on
10.X00Y Supply Error
Interpret control panel messages
Control panel message types
XX Error
Fuser Error
Error Turn off then on
Error
Fan Error, Turn off then on
Black Very Low
Black Cartridge Low
Black in wrong position
Cyan Cartridge Low
Cleaning
Cyan in wrong position
Cyan Very Low
Genuine HP supply installed
Device error, press OK
Door open
Incompatible color
Invalid driver Press OK
Install color cartridge
Jam in Tray 1, Clear jam and then press OK
Load tray 1 Press OK for available media
Magenta Cartridge Low
Load Tray 1, Plain Size / Cleaning mode, OK to start
Magenta in wrong position
Magenta Very Low
Manual Duplex Load Tray 1, Press OK
Print failure, press OK. If error repeats, turn off then on
Memory is low. Press OK
Misprint, Press OK
Remove shipping lock from color cartridge
Rear door open
Remove shipping locks from cartridges
Replace color
Unexpected size in tray 1 Load size Press OK
Used color installed, to accept press OK
Unsupported color Press OK to continue
Used color in use
Yellow Cartridge Low
Used supplies in use
Yellow in wrong position
Yellow Very Low
Product does not pick up paper
Paper feeds incorrectly or becomes jammed
Product picks up multiple sheets of paper
Prevent paper jams
Jam locations
Clear jams
Clear jams from the document feeder
Clear jams in the paper input tray
Enww
Clear jams from the rear door
Clear jams from the output bin
Enww
Improve print quality
Check the paper type setting Windows
Check the paper type setting Mac OS
Calibrate the product to align the colors
Check toner cartridge status
Print the supplies status
Check the supplies status
Perform additional print quality troubleshooting
Print a cleaning
Print the print quality
Interpret the print quality
Inspect the toner cartridge for damage
Use paper that meets HP specifications
Check print job settings
Check the EconoMode setting
Check the paper and printing environment
Change the color options
Adjust color settings in the printer driver
Change the color theme for a print job
HP UPD PS driver
Use the printer driver that best meets your printing needs
HP PCL 6 driver
HP UPD PCL
Check the scanner glass for dirt and smudges
Solve copy quality problems
Check the image adjustment settings
Check the paper settings
Optimize for text or pictures
Edge-to-edge copying
Enww
Solve scan quality problems
Setting Recommended use
Check the resolution settings
Check the color settings
Check the image adjustment settings
Optimize for text or pictures
Enww
Solve fax quality problems
Check the send-fax resolution setting
Check the Error Correction setting
Send to a different fax machine
Check the senders fax machine
Check the Fit-to-Page setting
System Setup Self Diagnostics
Perform a fax diagnostic test
Product does not print
Product does not print or it prints slowly
Product prints slowly
File does not print from the USB storage accessory
Solve walk-up USB printing problems
Solve walk-up USB printing problems
Solve direct connection problems
Poor physical connection
Solve wired network problems
Computer is using the incorrect IP address for the product
Computer is unable to communicate with the product
Computer or workstation might be set up incorrectly
Wireless connectivity checklist
Solve wireless network problems
Network does not appear in the wireless networks list
Cannot connect more computers to the wireless product
Wireless product loses communication when connected to a
Perform a wireless network diagnostic test
Wireless network is not functioning
Reduce interference on a wireless network
Product is in Ready mode, but nothing prints
Solve product software problems with Windows
An error message displayed during the software installation
Click Devices and Printers
Windows
Printer driver is not listed in the Print & Fax list
Solve product software problems with Mac OS
Print job was not sent to the product that you wanted
Software troubleshooting
Hardware troubleshooting
Remove software Mac OS
Remove software Windows
Windows XP
Windows Vista and Windows
Enww
Supplies and accessories
HP policy on non-HP supplies
Order parts, accessories, and supplies
HP anticounterfeit Web site
Part number Cartridge number Description
Index
Accessories
DSL
Jams
Part numbers Toner cartridges 212 Pauses, inserting
TCP/IP
Enww
Page
Hewlett-Packard Development Company, L.P