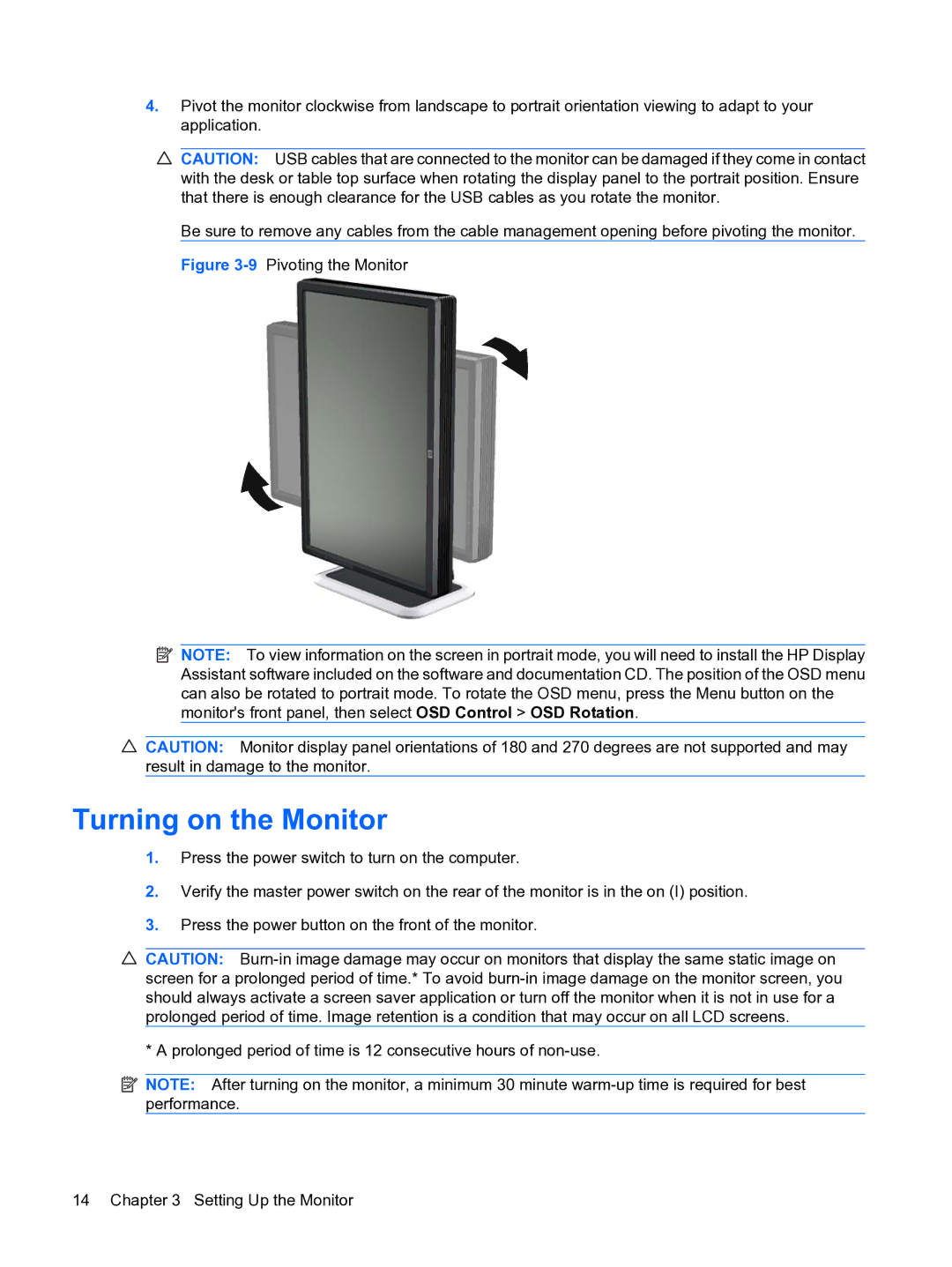4.Pivot the monitor clockwise from landscape to portrait orientation viewing to adapt to your application.
CAUTION: USB cables that are connected to the monitor can be damaged if they come in contact with the desk or table top surface when rotating the display panel to the portrait position. Ensure that there is enough clearance for the USB cables as you rotate the monitor.
Be sure to remove any cables from the cable management opening before pivoting the monitor.
Figure 3-9 Pivoting the Monitor
![]() NOTE: To view information on the screen in portrait mode, you will need to install the HP Display Assistant software included on the software and documentation CD. The position of the OSD menu can also be rotated to portrait mode. To rotate the OSD menu, press the Menu button on the monitor's front panel, then select OSD Control > OSD Rotation.
NOTE: To view information on the screen in portrait mode, you will need to install the HP Display Assistant software included on the software and documentation CD. The position of the OSD menu can also be rotated to portrait mode. To rotate the OSD menu, press the Menu button on the monitor's front panel, then select OSD Control > OSD Rotation.
CAUTION: Monitor display panel orientations of 180 and 270 degrees are not supported and may result in damage to the monitor.
Turning on the Monitor
1.Press the power switch to turn on the computer.
2.Verify the master power switch on the rear of the monitor is in the on (I) position.
3.Press the power button on the front of the monitor.
CAUTION:
* A prolonged period of time is 12 consecutive hours of
![]() NOTE: After turning on the monitor, a minimum 30 minute
NOTE: After turning on the monitor, a minimum 30 minute
14 Chapter 3 Setting Up the Monitor