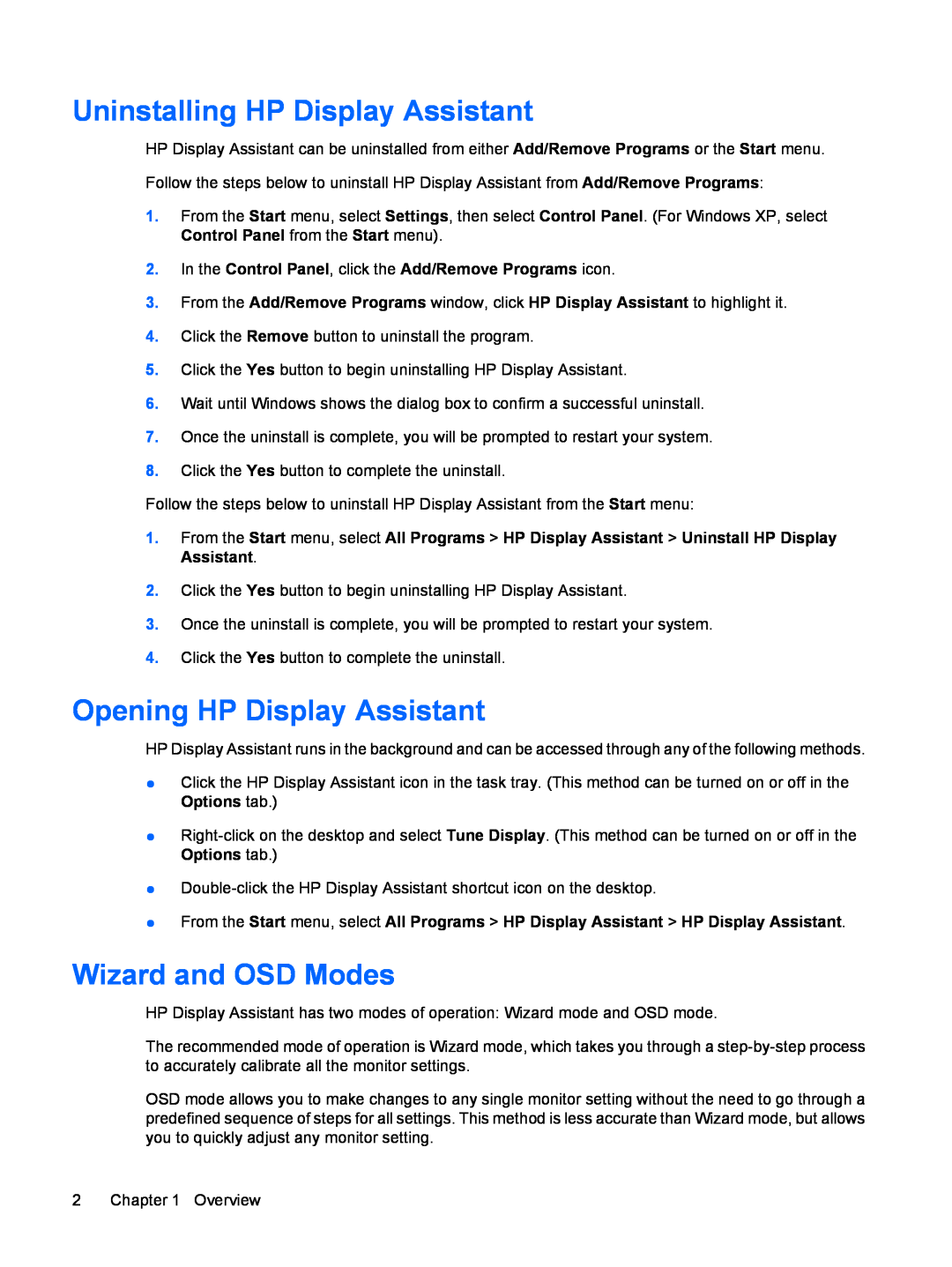Uninstalling HP Display Assistant
HP Display Assistant can be uninstalled from either Add/Remove Programs or the Start menu. Follow the steps below to uninstall HP Display Assistant from Add/Remove Programs:
1.From the Start menu, select Settings, then select Control Panel. (For Windows XP, select Control Panel from the Start menu).
2.In the Control Panel, click the Add/Remove Programs icon.
3.From the Add/Remove Programs window, click HP Display Assistant to highlight it.
4.Click the Remove button to uninstall the program.
5.Click the Yes button to begin uninstalling HP Display Assistant.
6.Wait until Windows shows the dialog box to confirm a successful uninstall.
7.Once the uninstall is complete, you will be prompted to restart your system.
8.Click the Yes button to complete the uninstall.
Follow the steps below to uninstall HP Display Assistant from the Start menu:
1.From the Start menu, select All Programs > HP Display Assistant > Uninstall HP Display Assistant.
2.Click the Yes button to begin uninstalling HP Display Assistant.
3.Once the uninstall is complete, you will be prompted to restart your system.
4.Click the Yes button to complete the uninstall.
Opening HP Display Assistant
HP Display Assistant runs in the background and can be accessed through any of the following methods.
●Click the HP Display Assistant icon in the task tray. (This method can be turned on or off in the Options tab.)
●
●
●From the Start menu, select All Programs > HP Display Assistant > HP Display Assistant.
Wizard and OSD Modes
HP Display Assistant has two modes of operation: Wizard mode and OSD mode.
The recommended mode of operation is Wizard mode, which takes you through a
OSD mode allows you to make changes to any single monitor setting without the need to go through a predefined sequence of steps for all settings. This method is less accurate than Wizard mode, but allows you to quickly adjust any monitor setting.
2 Chapter 1 Overview