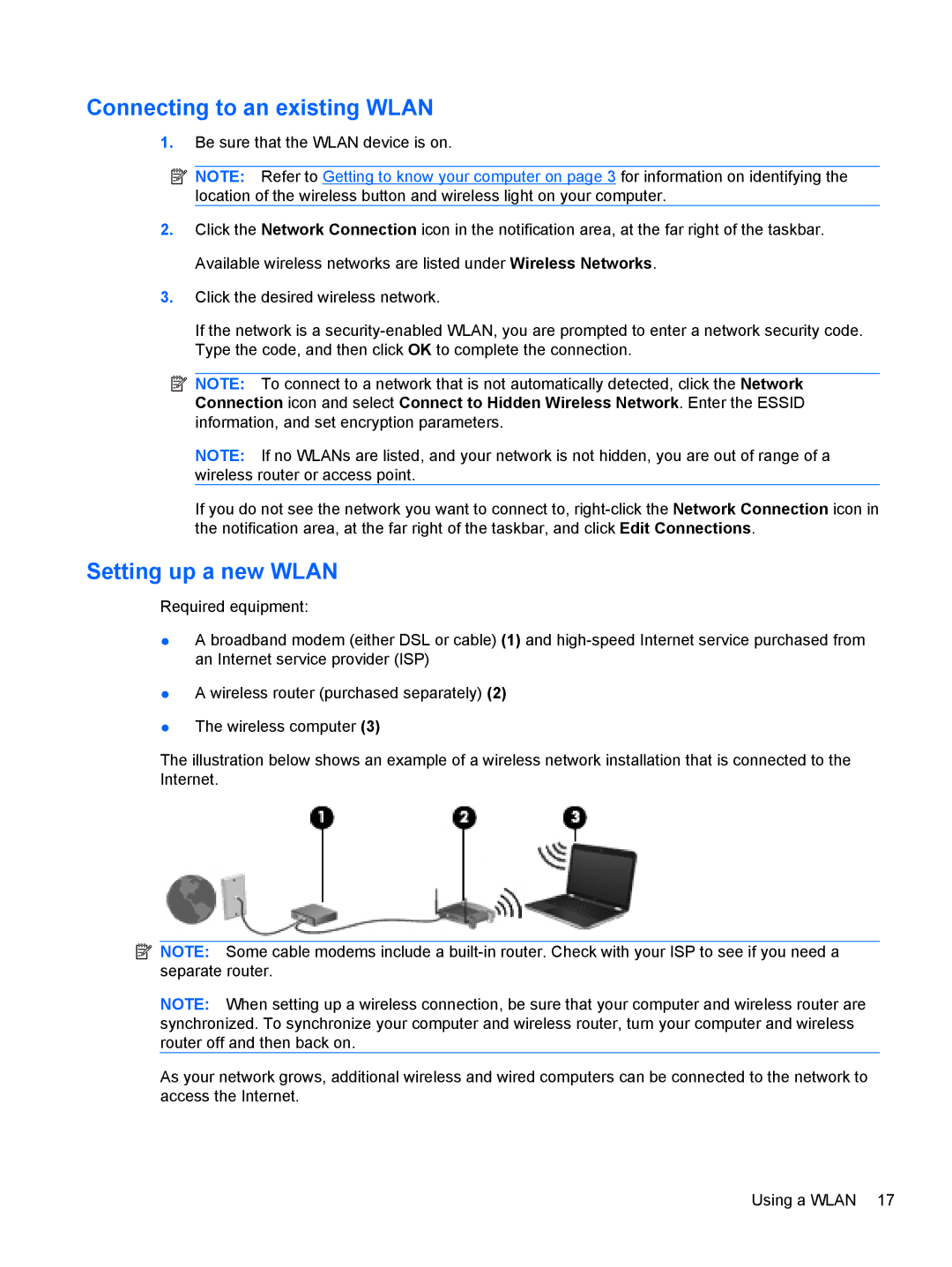Connecting to an existing WLAN
1.Be sure that the WLAN device is on.
![]() NOTE: Refer to Getting to know your computer on page 3 for information on identifying the location of the wireless button and wireless light on your computer.
NOTE: Refer to Getting to know your computer on page 3 for information on identifying the location of the wireless button and wireless light on your computer.
2.Click the Network Connection icon in the notification area, at the far right of the taskbar. Available wireless networks are listed under Wireless Networks.
3.Click the desired wireless network.
If the network is a
![]() NOTE: To connect to a network that is not automatically detected, click the Network Connection icon and select Connect to Hidden Wireless Network. Enter the ESSID information, and set encryption parameters.
NOTE: To connect to a network that is not automatically detected, click the Network Connection icon and select Connect to Hidden Wireless Network. Enter the ESSID information, and set encryption parameters.
NOTE: If no WLANs are listed, and your network is not hidden, you are out of range of a wireless router or access point.
If you do not see the network you want to connect to,
Setting up a new WLAN
Required equipment:
●A broadband modem (either DSL or cable) (1) and
●A wireless router (purchased separately) (2)
●The wireless computer (3)
The illustration below shows an example of a wireless network installation that is connected to the Internet.
![]() NOTE: Some cable modems include a
NOTE: Some cable modems include a
NOTE: When setting up a wireless connection, be sure that your computer and wireless router are synchronized. To synchronize your computer and wireless router, turn your computer and wireless router off and then back on.
As your network grows, additional wireless and wired computers can be connected to the network to access the Internet.
Using a WLAN 17