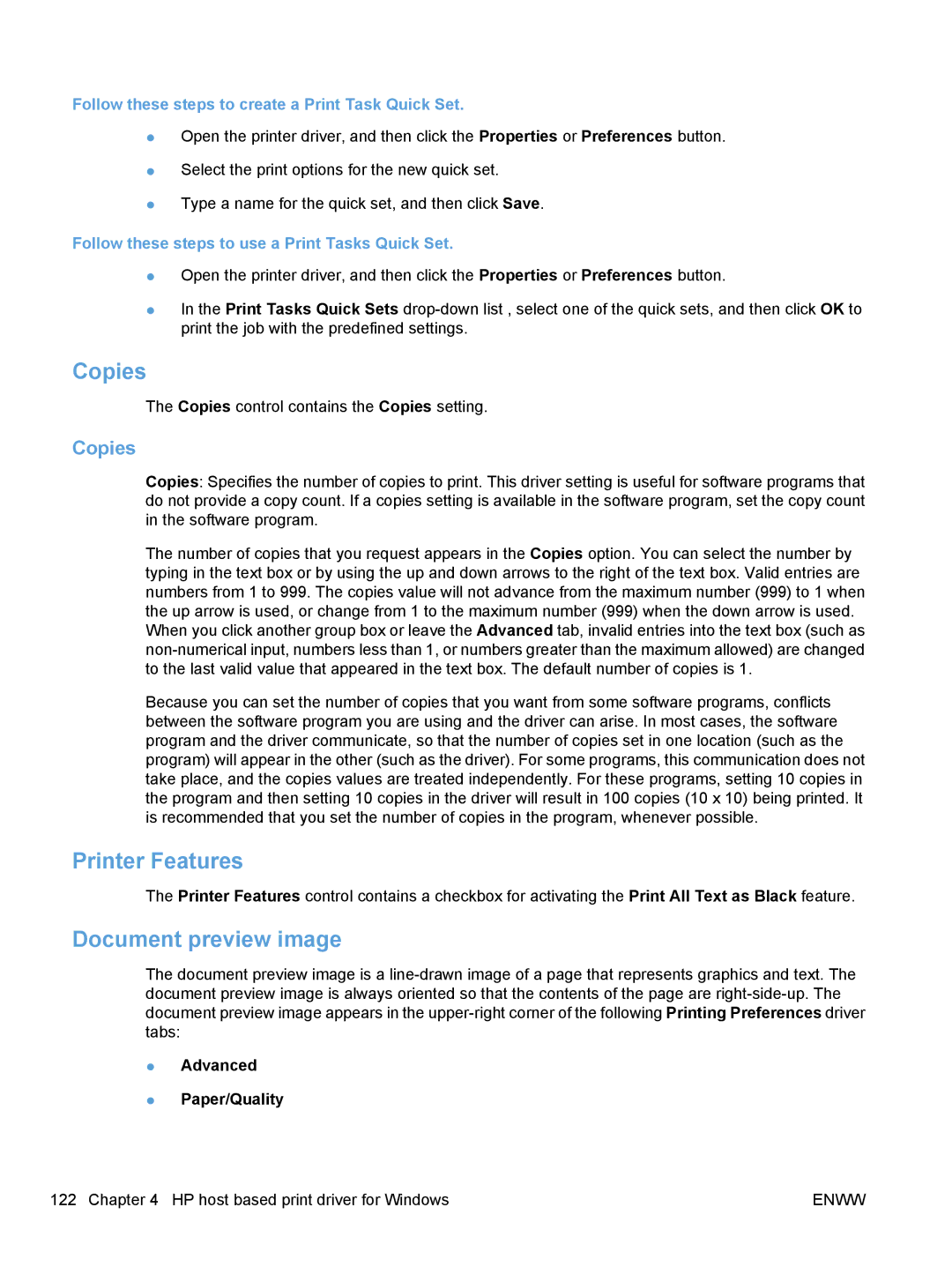M1213nf, M1216nfh, M1136, M1217nfw specifications
HP has long been recognized for its innovative printers that cater to both home and office needs. Among its diverse range of devices, the HP LaserJet Pro series stands out, particularly the M1214nfh, M1217nfw, M1132, M1136, and M1216nfh models. Each of these printers is engineered to deliver reliable performance, advanced features, and excellent print quality.Starting with the HP M1214nfh, this compact multifunction printer is designed for small offices or home environments. It offers printing, scanning, copying, and faxing capabilities, making it a versatile option for various tasks. The M1214nfh features built-in wireless connectivity, enabling users to print from smartphones and tablets easily. With automatic duplex printing, it helps save on paper costs, and its fast printing speed ensures that jobs are completed swiftly.
The HP M1217nfw takes functionality a step further with additional features such as a touchscreen interface for intuitive navigation. Similar to the M1214nfh, it supports wireless printing but also includes NFC (Near Field Communication) for easy mobile printing. The device boasts a reliable monthly duty cycle and an energy-efficient design, appealing to environmentally conscious users.
Next is the HP M1132, a single-function printer that emphasizes performance. With a compact footprint, it is suitable for small workspaces while still delivering sharp black and white prints. The M1132 utilizes HP’s unique LaserJet technology, ensuring fast print speeds along with impressive document quality. It features a simple control panel, enabling hassle-free operations.
The M1136 model retains the simplicity of the M1132 while adding multifunction capabilities. It combines printing, scanning, and copying in one device, making it ideal for small businesses. Its high-quality output and durable design make it a reliable choice. The M1136 also supports versatile media handling, allowing users to print on various paper sizes.
Lastly, the HP M1216nfh is another multifunction printer that combines essential features with user-friendly operations. Like its counterparts, it boasts wireless capabilities, automatic duplex printing, and a compact design. The M1216nfh is built to handle varied printing tasks, making it a great addition to any home or office setup.
Overall, the HP M1214nfh, M1217nfw, M1132, M1136, and M1216nfh are equipped with advanced technologies that not only streamline workflow but also enhance productivity. Users can expect reliable performance, crisp print quality, and the convenience of multifunctional features from these impressive machines. Whether for home or office use, these HP printers meet diverse printing needs while offering value and efficiency.